モデル一覧
最終更新: 2024年11月6日
Table Of Contents
モデル一覧アイコンをクリックすると次の画面が表示されます。

モデル
デフォルトではサンプルモデルが表示され、画面右側にはモデル名などのモデル情報が表示されています。
使用したいLive2Dモデルのアイコンを選択すると、「新規ウィンドウで開く」「同じウィンドウに追加」「変更」ボタンがクリックできるようになります。
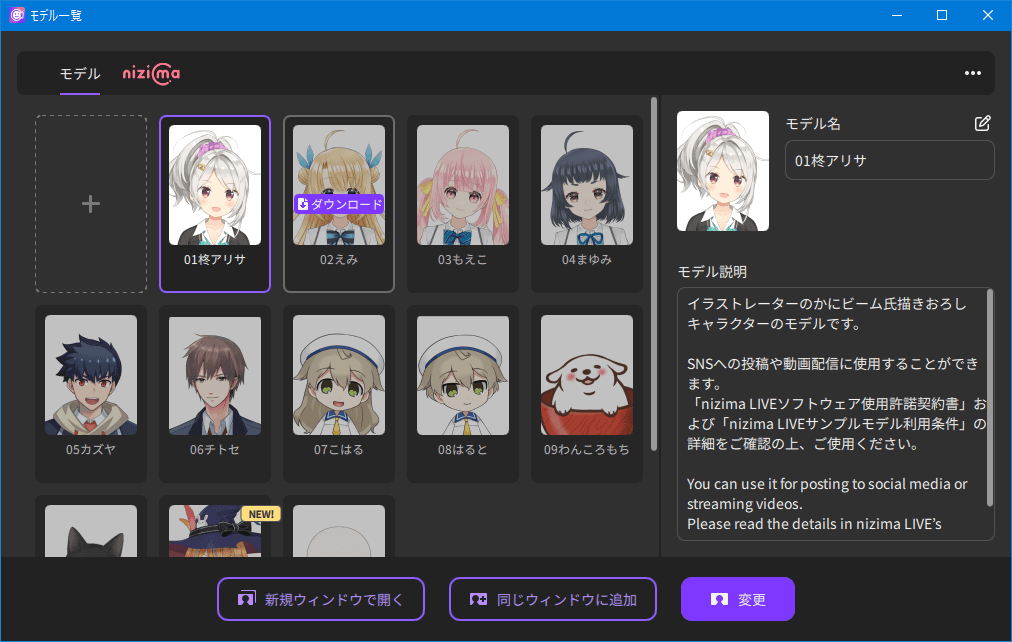
- +マーク
-
組み込み用Live2Dモデルデータを追加することで自分のLive2Dモデルを登録できます。
Point
nizimaの「Live2Dカテゴリ」で販売されている商品は組み込みデータとして利用可能です。
- フォルダを開く
- モデルが格納されているフォルダを開きます。
- モデルを全てダウンロード
- ダウンロードしていないサンプルモデルがある場合、右上の「・・・」メニューから一括でモデルをダウンロードできます。
- 未ダウンロードのモデルを非表示
- ダウンロードしていないサンプルモデルがある場合、右上の「・・・」メニューからモデルの表示/非表示を切り替えられます。
- サンプルモデルのダウンロード
- グレーアウトしているモデルアイコンにマウスを乗せるとダウンロードが表示され、クリックすることでダウンロードが始まります。
- サンプルモデルの更新
- ダウンロード済みのサンプルモデルに更新がある場合、モデルアイコンにカーソルを乗せると更新が表示され、クリックすることでダウンロードが始まります。
- お気に入り
- 登録済みのモデルアイコン左上の星をクリックすることでお気に入りのON/OFFを切り替えます。
お気に入りに登録すると一覧の上位に表示します。
+ボタンからユーザーがモデルを追加した場合、お気に入りが自動で設定されます - 新規ウィンドウで開く
- 新しいウィンドウに選択中のLive2Dモデルを開きます。Live2Dモデルを別々のウィンドウに表示したい時は、この機能を使用します。
- 同じウィンドウに追加
- 現在のウィンドウに選択中のLive2Dモデルを追加します。
表示中のモデルの右側に、最初に表示したモデルとだいたい同じくらいのサイズで表示されます。
最大8体まで表示可能です。 - 変更
- 選択中のLive2Dモデルを現在のウィンドウに開きます。既にLive2Dモデルを表示している場合はLive2Dモデルが変更されます。
Live2Dモデルを1体のみ表示したいときにおすすめです。
モデルプロパティの変更
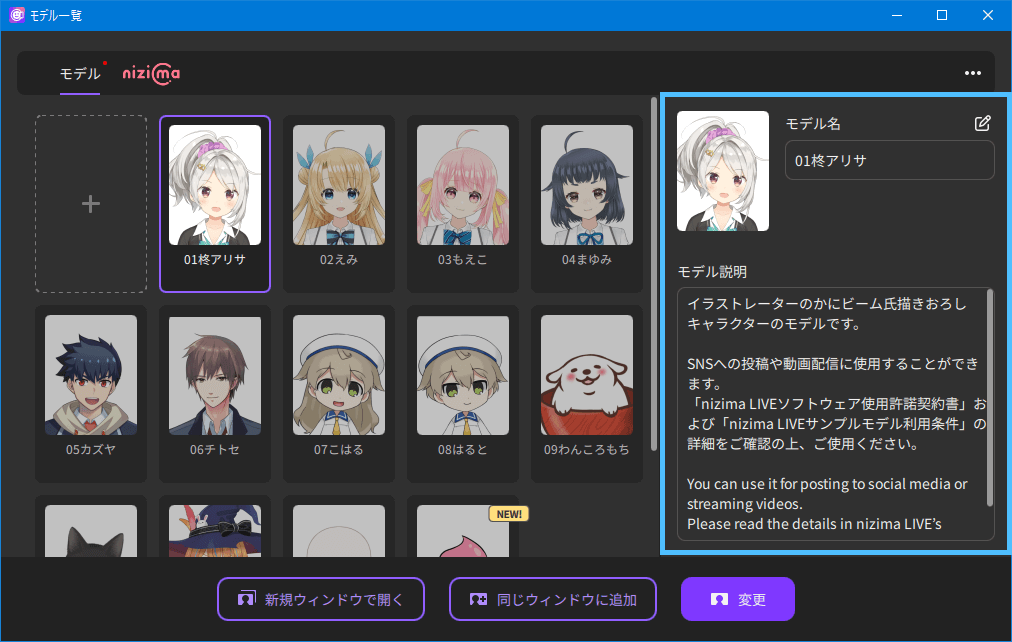
変更したい場合は、モデル名の右上にある鉛筆アイコンをクリックします。
- モデル名
- デフォルトでmodel3.jsonの名前が入っており、変更可能です。変更した場合は、nizima LIVE内の表記のみが変更されます。
- サムネイルの変更
- モデル一覧で表示されるサムネイル画像の変更ができます。
(ファイル形式:PNG,JPG 推奨サイズ:184×240px) - モデル説明
- モデルの説明文を記載できます。
- 保存
- 上記で設定した内容をlive.jsonに保存します。
nizima
注意事項
海外からnizimaの利用ができないため、日本語版のみの機能です。
Live2Dマーケットnizimaの「#nizimaLIVE」でタグ付けされている販売モデルが表示されます。
サムネイル以外をクリックすると右側に詳細が表示されます。
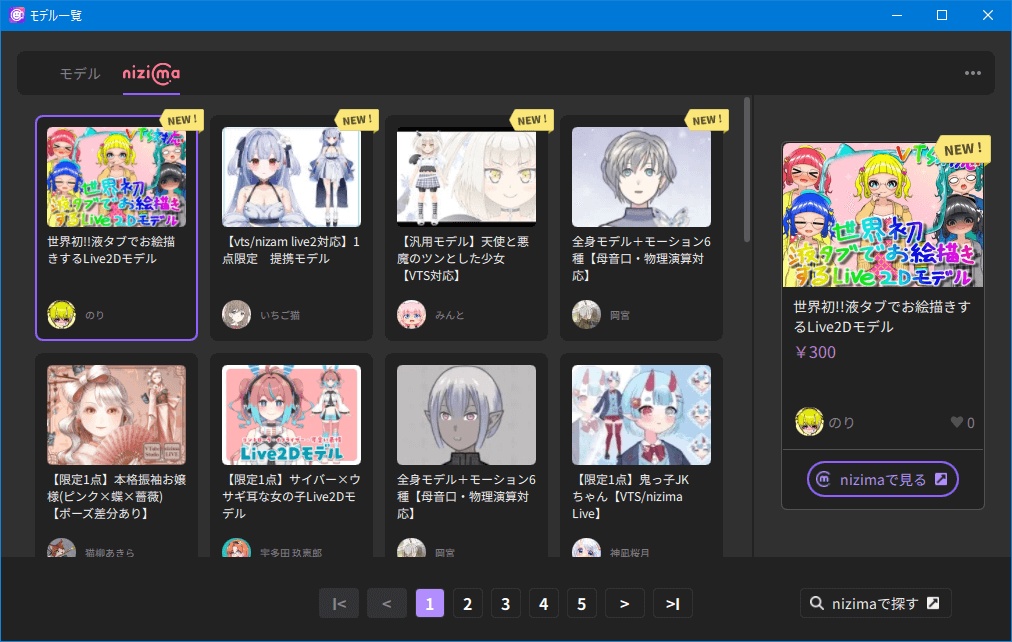
- サムネイル、nizimaで見る
- 選択した作品のnizimaの販売ページへ遷移します。
nizima購入方法については購入ガイドをご確認ください。 - nizimaで探す
- nizimaの#nizimaLIVEで検索した結果ページへ遷移します。
この記事はお役に立ちましたか?
はいいいえ
