Timeline
Updated: 10/21/2025
The Timeline area is used to manage and edit materials and motion along a time axis to create animation and video compositions.
This page describes the operations related to the Timeline.
Table Of Contents
Layer List Basic Operations
Right-click operations
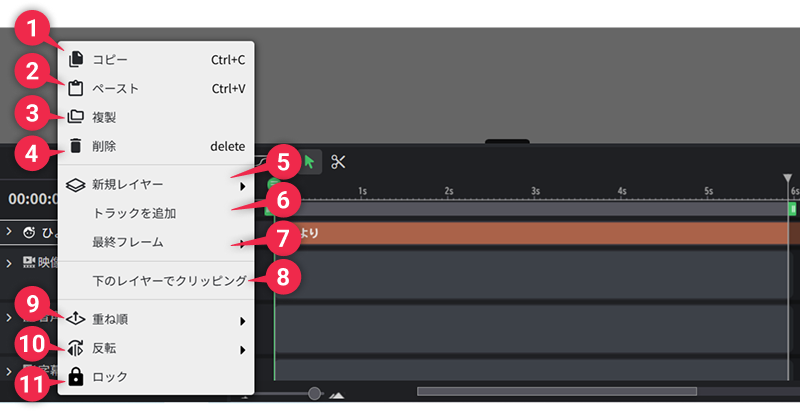
| ➊ | Copy | Copy the selected layer. |
| ➋ | Paste | Paste the copied layer. |
| ➌ | Duplicate | Duplicate the selected layer. |
| ➍ | Delete | Delete the selected layer. |
| ➎ | New Layer ▶ | You can create “Text,” “Shape,” “Plane,” “Timecode,” and “Pattern” layers from ▶. |
| ➏ | Add Track | Add a new track. |
| ➐ | Last Frame | From ▶, you can select “Set to current playback position” or “Adjust to last layer.” Set to current playback position: The position of the green bar on the Timeline is set to the last frame. Adjust to last layer: Match the last frame to the layer with the largest number of frames among all layers. |
| ➑ | Clip to layer below | Masks the selected layer or group with the opaque part of the layer or group directly below. |
| ➒ | Overlay order ▶ | You can change the overlay order of layers from ▶. |
| ➓ | Reflect ▶ | “Reflect Horizontally” and “Reflect Vertically” can be applied to the selected layer from ▶. |
| ⓫ | Lock | Lock the selected layer. |
Timeline Toolbar
This toolbar, located at the top of the timeline, consolidates the essential controls for playback, looping, cutting, pinning the playback head, and more.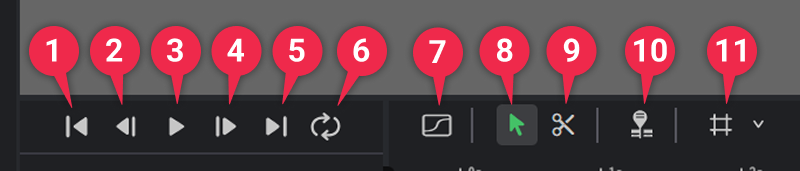
| ➊ | Move to Start Frame | Moves the playback head to the starting position of the work area. |
| ➋ | 1 Frame Back | Moves the playback head back by 1 frame. |
| ➌ | Play / Stop | Plays or stops the scene. |
| ➍ | 1 Frame Forward | Advances the playback head by 1 frame. |
| ➎ | Move to End Frame | Moves the playback head to the ending position of the work area. |
| ➏ | Loop Playback | When turned on, the playback head repeats playback within the work area. |
| ➐ | Curve Editor | When turned on, switches the timeline to the curve editor. |
| ➑ | Select Tool | Switches to the select tool. |
| ➒ | Cut Tool | Switches to the cut tool. |
| ➓ | Pin Playback Head | When turned on, the playback head position does not move even when clicking on keyframes. |
| ⓫ | BPM Grid Toggle | When turned on, displays the BPM grid on the timeline. Detailed settings can be adjusted from the icon on the right. |
Work Area
The work area refers to the bar located above the timeline.
By specifying a section within this bar, you can repeatedly play only that part. It can also be designated as the target range for export.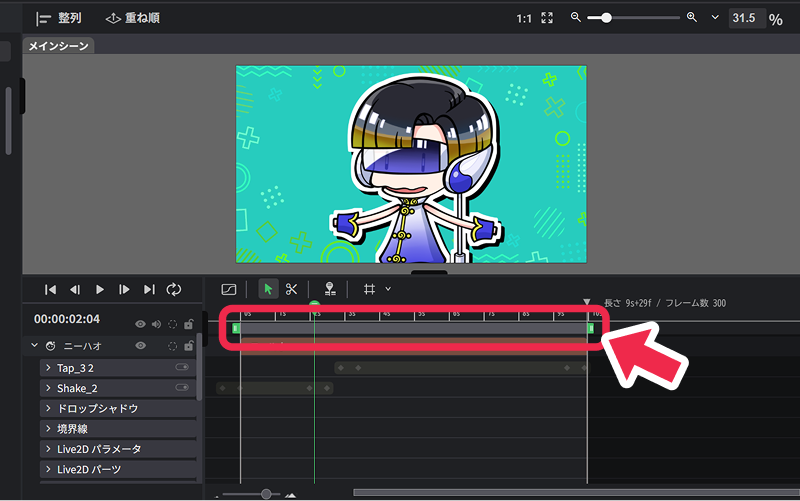
Displaying and Operating the Work Area
You can change the start and end points by dragging the edges of the bar. This allows you to broaden or narrow the range.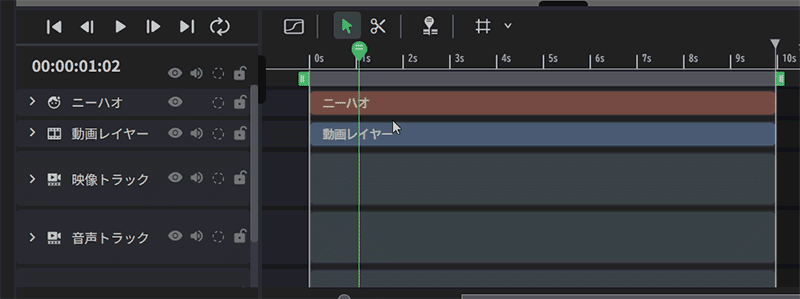
By dragging the center of the bar, you can move it left or right without changing its length.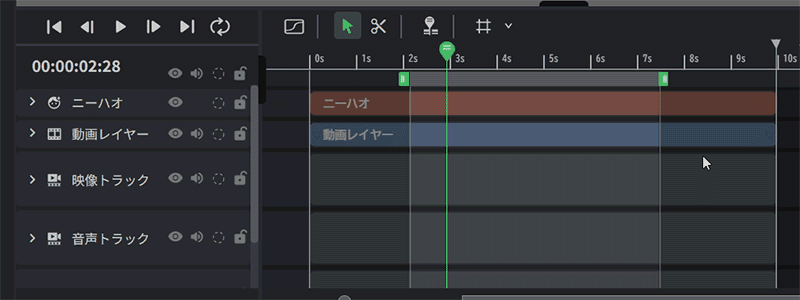
Specifying the Preview Range
You can play only the section specified by the work area.
By turning on the loop playback in the toolbar, you can repeatedly play within the work area, allowing for detailed checks of the animation’s movement and timing.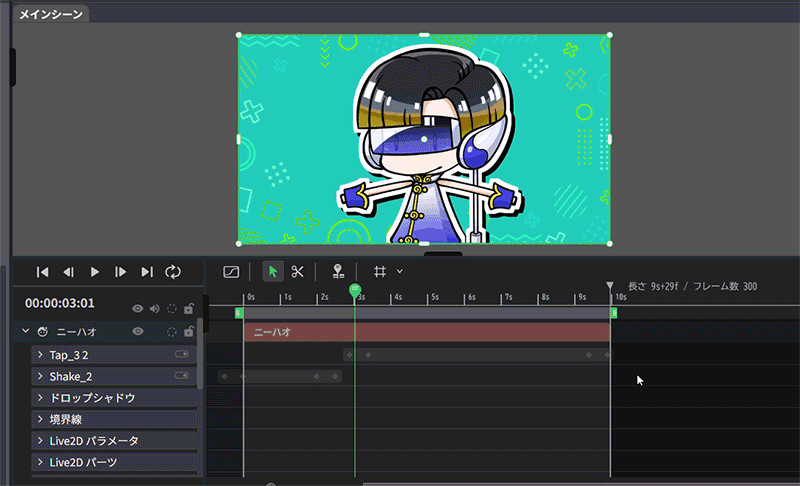
Specifying the Export Range
By clicking “Export” in the upper right of the screen, you can select “Work area only” from the dialog that appears in the “Export Range” section.
With this setting, only the range specified in the work area will be included in the export, rather than the entire timeline.
Dope Sheet
The Dope Sheet is used for managing keyframes, adjusting timing, etc. to understand overall keyframes.
Scroll and zoom operations in the dope sheet
The display position and magnification can be freely adjusted with mouse operation by the following operations.
| Operation | Details |
|---|---|
| ・Spacebar + mouse drag ・Drag with the middle mouse button (press the wheel) | Scrolls vertically and horizontally within the dope sheet. |
How to set the keys
Animations can be created by inserting keys on the Timeline.
Click “∨” to the left of the layer to display the property group.
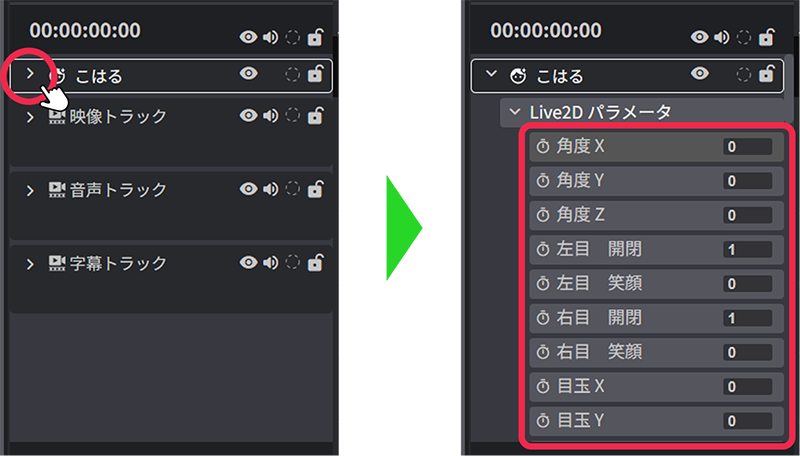
You can set a key by clicking on the clock symbol next to the property.
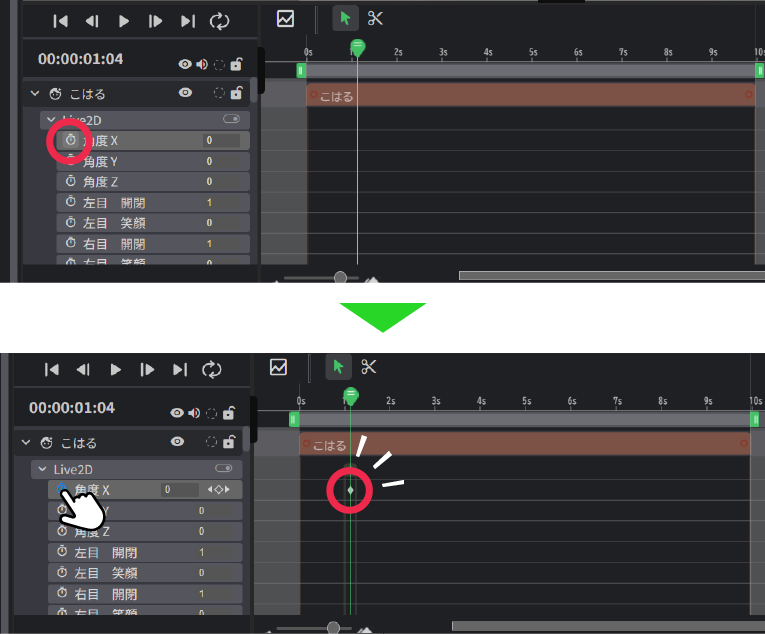
In addition, keys can be added by clicking on the ◇ to the right of the label.
By changing the numerical values, you can also fine-adjust the motion of the model.
Keys can also be set using the same operation in the Curve Editor.
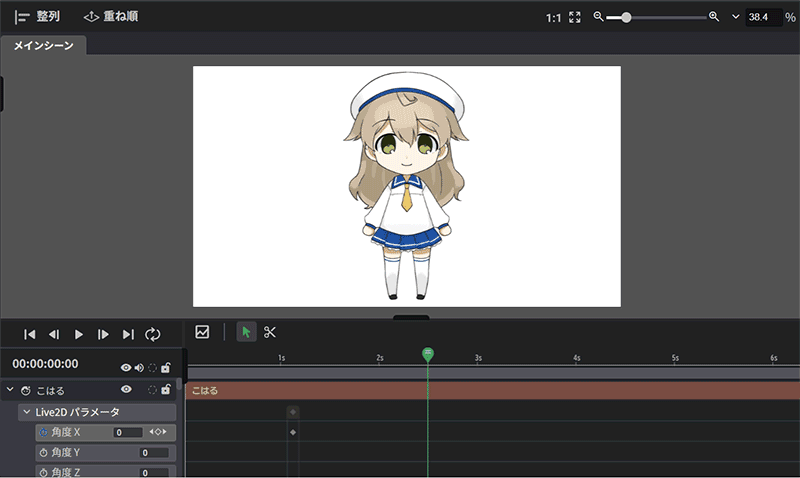
Align layers
Double-click the left or right edge of a layer or group on the timeline to align it with the beginning or end of the scene.
If multiple layers are selected, all selected layers are aligned together.
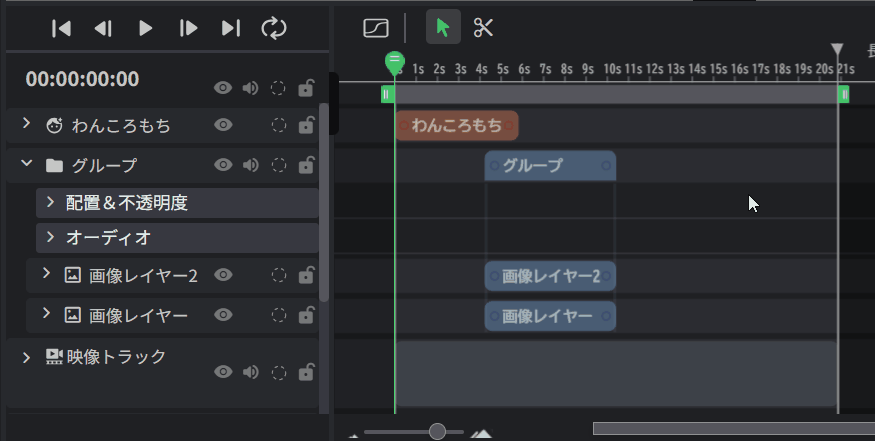
Curve editor
Switch the Timeline from the Dope Sheet to the Curve Editor by clicking the graph icon button on the Timeline toolbar.
The Curve Editor allows you to adjust the smoothness and speed of motion between keyframes.
Use it to create more advanced animation.
Scroll and zoom operations in the curve editor
The display position and magnification can be freely adjusted with mouse operation by the following operations.
| Operation | Details |
|---|---|
| ・Spacebar + mouse drag ・Drag with the middle mouse button (press the wheel) | Scrolls vertically and horizontally within the curve editor. |
| Alt key + mouse wheel operation | Expand or contract the time axis (horizontally). |
Curve type
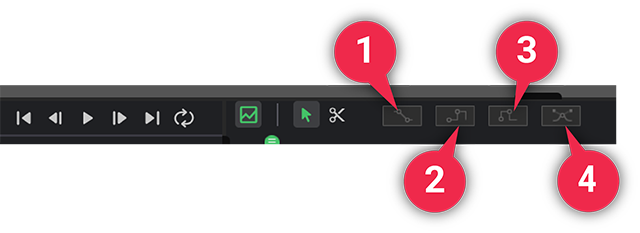
| ❶ | Linear | After selecting keys, click the “Linear” button. When this curve type is applied, the keys are connected by a straight line. Animation is constant and variable, with linear motion. |
| ❷ | Step | After selecting keys, click the “Step” button. When this curve type is applied, the keys are connected by a horizontal straight line according to the keyframe value. The animation moves so that the previous and next pictures change in an instant. |
| ❸ | Inverse step | After selecting keys, click the “Inverse step” button. When this curve type is applied, the keys are connected by a horizontal straight line according to the value of the latter keyframe. The animation moves so that the previous and next pictures change in an instant. |
| ❹ | Bezier | After selecting a key, click the “Bezier” button to display the yellow “Bezier Handle” on the key. Grab the rounded edge and move it up, down, left, or right to freely edit the shape of the curve. |
Bounding box for selected keyframes
In the Curve Editor, the parameter input fields for each property are displayed in the same color as the corresponding graph.
By selecting multiple keyframes, a box will automatically appear, allowing you to edit keyframes efficiently.
Parameter input and graph colors
In the curve editor, the parameter input field for each property is displayed in the same color as the corresponding graph color.
This makes it easier to visually grasp the correspondence between graphs and numeric columns, even when dealing with multiple properties.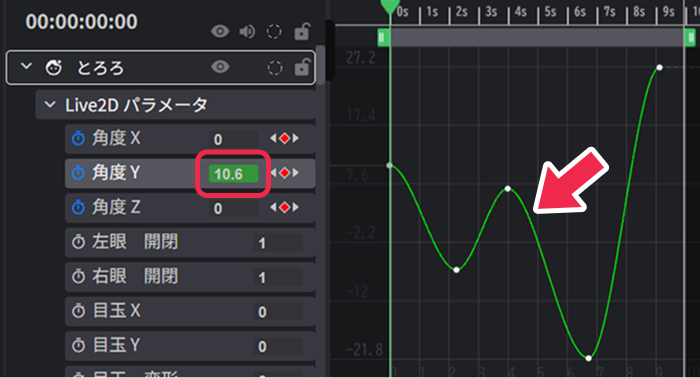
How to operate
- Open the Curve Editor and drag the mouse to select the keyframes you want to select.
- Once the drag operation is complete, the enclosed keyframes will be selected and a bounding box will appear.
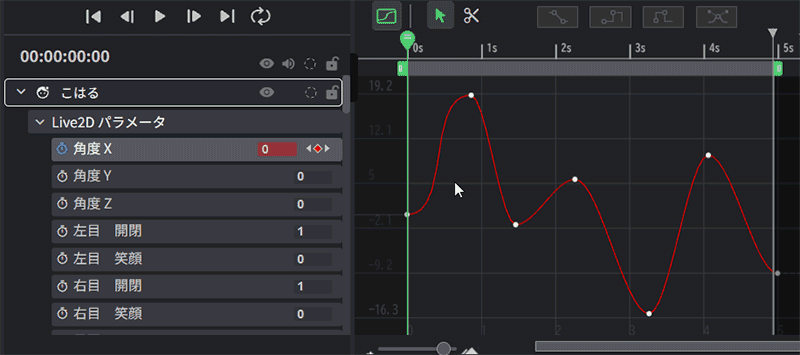
- By dragging within the bounding box, you can move or scale all selected keyframes at once.
【Move】
When you hover the cursor near the center of the bounding box, it will change to a four-way arrow icon.
In this state, you can click and drag to move the entire bounding box.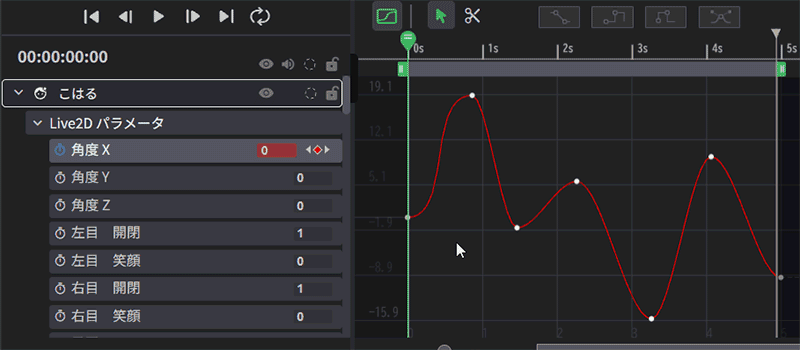
【Zoom in/out】
To scale part of the curve, drag one of the corners or the center points of the sides of the bounding box.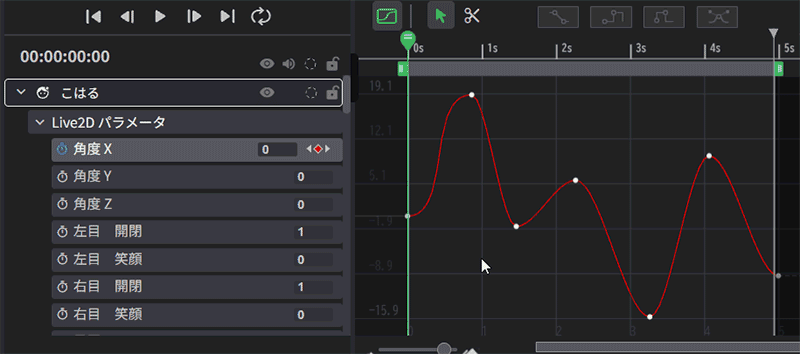
- While the keyframes are selected, pressing the Delete key will remove all selected keyframes.
Switching Between Locking and Moving the Playback head
In the Dope Sheet and Curve Editor, you can toggle whether clicking on a keyframe automatically moves the playback head to that position. This behavior provides an operation feel similar to Live2D Cubism Editor, and you can switch it on or off using the “Pin Playback Head” button in the timeline toolbar as needed.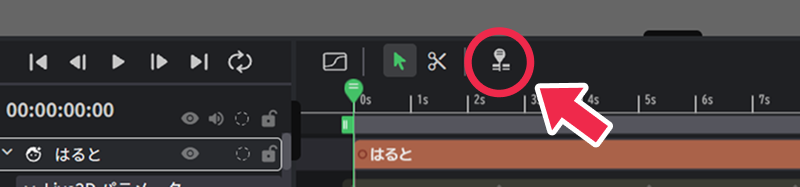
- Off (default):
Clicking a keyframe automatically moves the playhead to that position.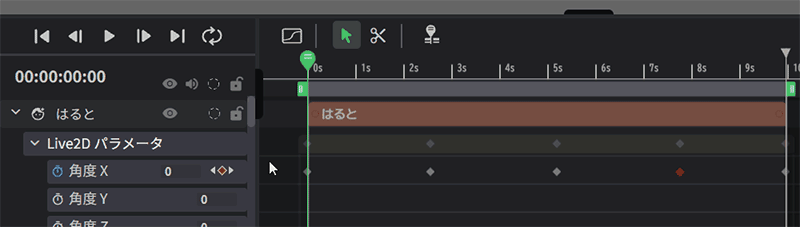
- On:
Clicking a keyframe does not move the playhead from its current position.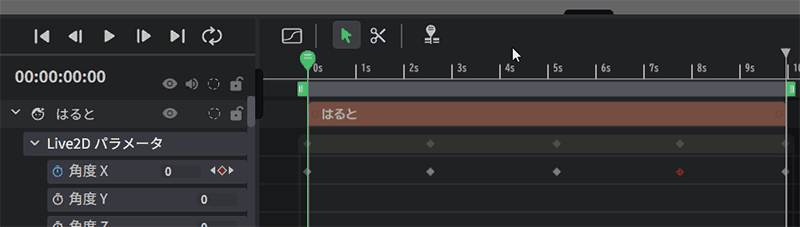
Cut Function
Click the scissors icon on the Timeline toolbar to switch to the cut tool.

Materials, such as videos, audio, and Live2D models, can be edited in detail on the Timeline by splitting the materials into arbitrary lengths, cutting out only the necessary portions, and deleting the unnecessary portions.
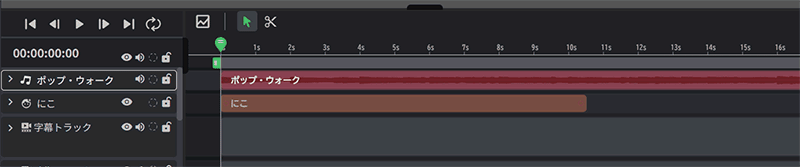
Cut Operation Shortcuts
The following operations allow you to quickly split without using the cut tool, just by using the keyboard.
| Operation | Details |
|---|---|
| S | When selecting a layer on the timeline, it splits at the current position of the playhead. |
Copy and paste keyframes
You can copy a keyframe and paste the keyframe on the same layer with a time shift, or paste it on another layer.
This is useful when you want to reflect the same movement or timing in multiple elements.
Steps for copy and paste
Copying and pasting keyframes can be done in the same way in either the Dope sheet or Curve Editor.
- Select the keyframe you wish to copy and press Ctrl + C.
*It can be selected from each layer’s properties (e.g. Live2D parameters, etc.). - Select the properties of the destination you wish to paste, move the playback head to the position where you wish to paste it, and press Ctrl + V to paste.
Keyframes copied in the Dope Sheet can be pasted only in the Dope Sheet, and keyframes copied in the Curve Editor can be pasted only in the Curve Editor.
Copy and paste is not possible between different editors.
Conditions for pasting
Copying and pasting keyframes works differently depending on the matching layers and properties of the source and target layers.
*Copy and paste behavior may change in future updates.
【In the case of dope sheets】
- Same layer × Single property
If the source and destination are the same layer/property, the values and movements are pasted as is.
Even if the properties are different (for example, from “Rotation” to “Opacity”), you can still paste. (e.g., “Rotation” -> “Opacity”), it is still possible to paste.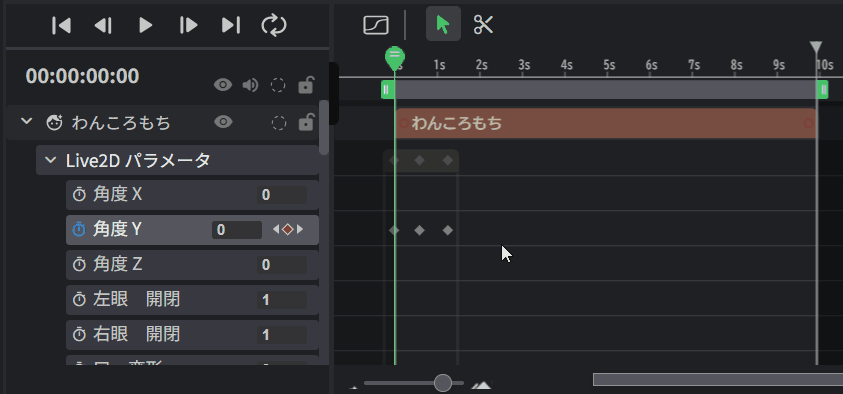
- Same layer × Multiple properties
Multiple keyframes can be copied and pasted simultaneously.
*When copying multiple properties, it is necessary to select all target properties in the layer list.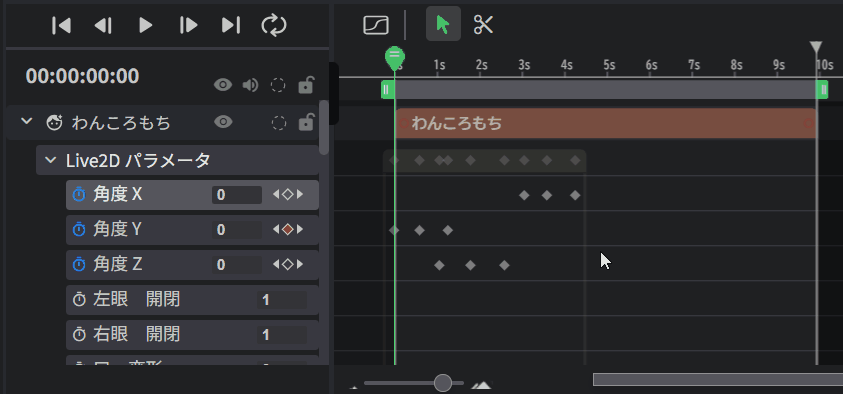
- Different Layers x Single property
Paste can be performed not only on the same layer, but also on different source and destination layers (e.g., Rotation → Opacity).
In this case, the keyframe of the source property is pasted with its value automatically adjusted to maintain the drawing position (shape on the graph) in the curve editor.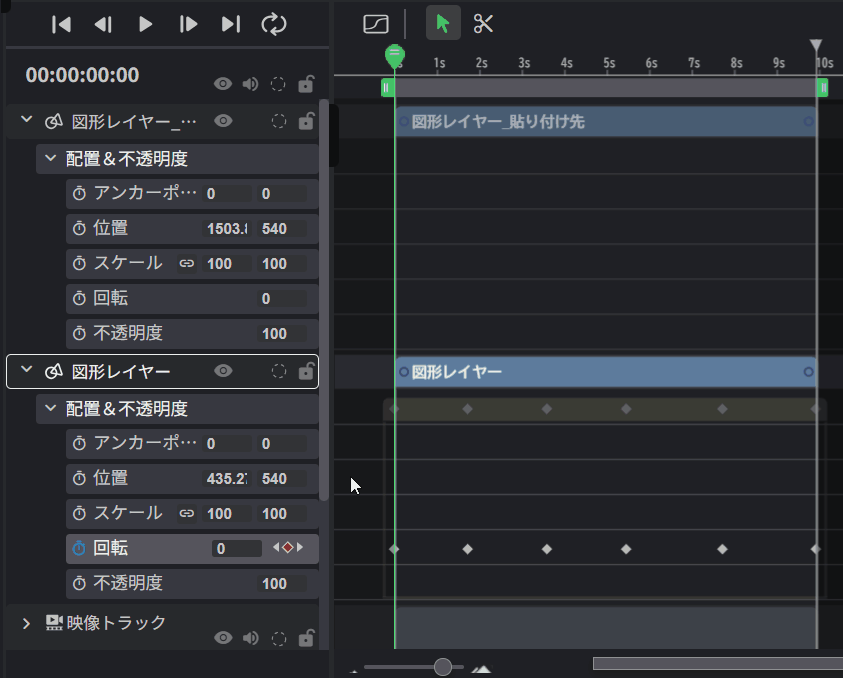
- Different Layers x Multiple properties
If multiple properties match, they are pasted correspondingly.
No paste will be applied to non-matching properties.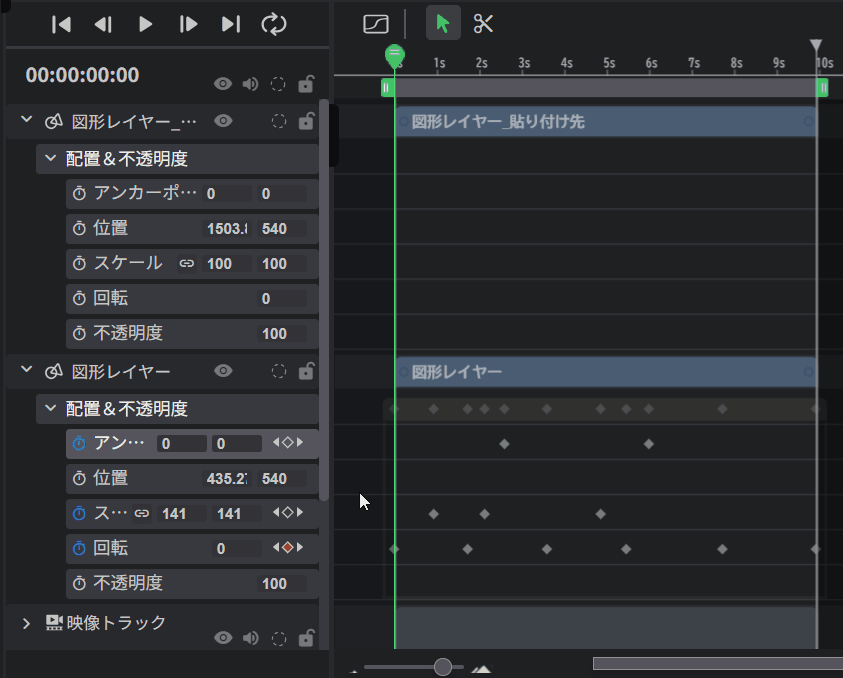
【For Curve Editor】
- Same layer × Single property
If the source and destination layers and properties are identical, the values and curves (movements) will be pasted as is.
Even if the properties are different (for example, from “Rotation” to “Opacity”), you can still paste.
(e.g., “Rotation” -> “Opacity”), it is still possible to paste.
In this case, the values are converted and pasted so that the drawing position (curve shape) on the curve editor is maintained.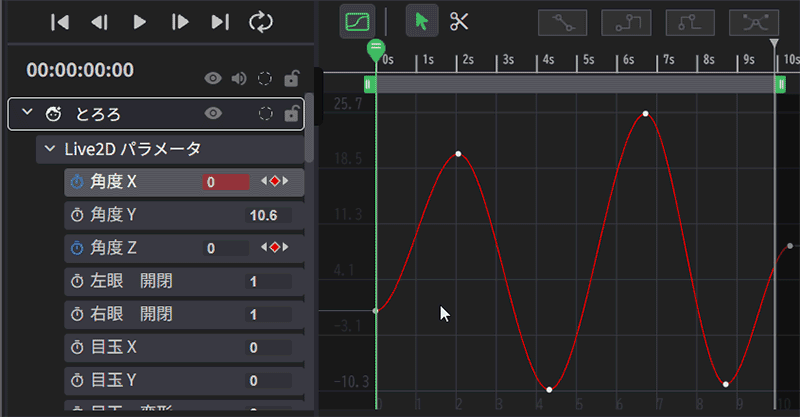
- Same layer × Multiple properties
Multiple keyframes can be copied and pasted simultaneously.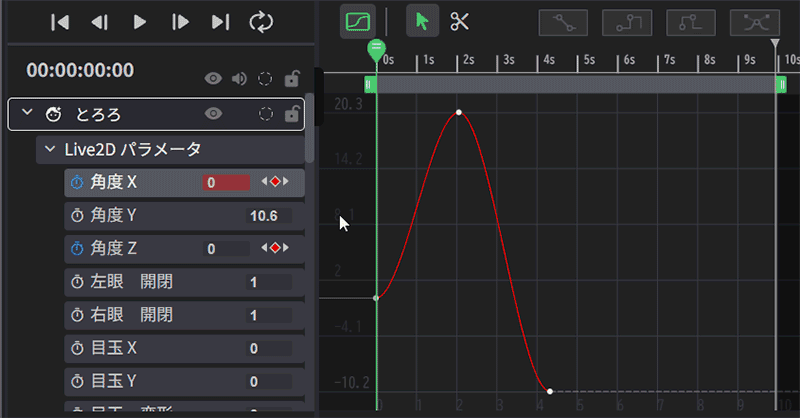
- Different Layers x Single property
Even if the property types are different (for example, from “Rotation” to “Opacity”), you can still paste.
In this case, the keyframe values from the source will be automatically adjusted to maintain the shape of the graph in the curve editor.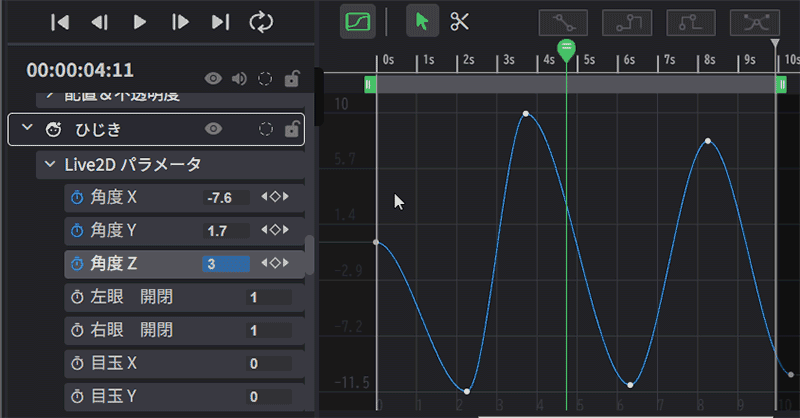
- Different Layers x Multiple properties
If the property names match, they are pasted into their corresponding properties.
It will not paste on properties that do not match.
Deleted (because the old wording remained in place)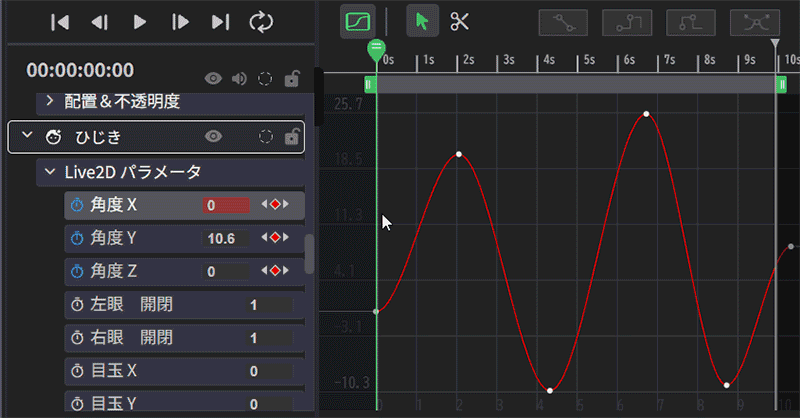
Separation of audio and images in video files
Separate audio and images from a video and edit them as independent tracks.
Separate tracks are created by right-clicking on a video layer in the layer list or on the Timeline and selecting “Separate video and audio.”
