タイムライン
最終更新: 2025年10月20日
素材やモーションを時間軸に沿って管理・編集し、アニメーションや動画の構成を作成するためのエリア です。
タイムライン上の操作などの説明をしています。
Table Of Contents
レイヤー一覧の基本操作
右クリック操作
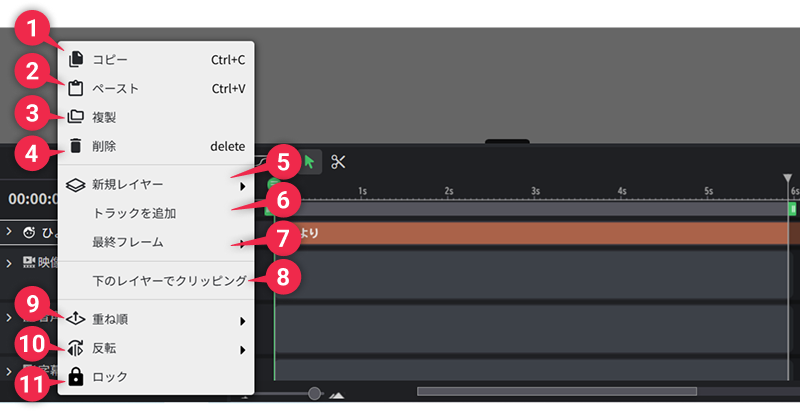
| ➊ | コピー | 選択しているレイヤーをコピーします。 |
| ➋ | ペースト | コピーしたレイヤーをペーストします。 |
| ➌ | 複製 | 選択しているレイヤーを複製します。 |
| ➍ | 削除 | 選択しているレイヤーを削除します。 |
| ➎ | 新規レイヤー▶ | ▶から「テキスト」、「図形」、「平面」、「タイムコード」、「パターン」レイヤーを作成できます。 |
| ➏ | トラックを追加 | 新規トラックを追加します。 |
| ➐ | 最終フレーム | ▶から「現在の再生位置にする」、「最後のレイヤーに合わせる」を選択できます。 現在の再生位置にする:タイムライン上にある再生ヘッド(緑のバー)の位置を最終フレームにします。 最後のレイヤーに合わせる:レイヤーの中で最もフレーム数が長いレイヤーに最終フレームを合わせます。 |
| ➑ | 下のレイヤーでクリッピング | 選択しているレイヤーまたはグループを、直下のレイヤーやグループの不透明部分でマスクします。 |
| ➒ | 重ね順▶ | ▶からレイヤーの重ね順を変えることができます。 |
| ➓ | 反転▶ | ▶から選択しているレイヤーを「左右反転」、「上下反転」させることができます。 |
| ⓫ | ロック | 選択しているレイヤーにロックをかけます。 |
タイムラインツールバー
タイムラインの上部に表示される操作バーで、再生やループ再生、カット、再生ヘッドの固定など、基本操作を行うための機能がまとめられています。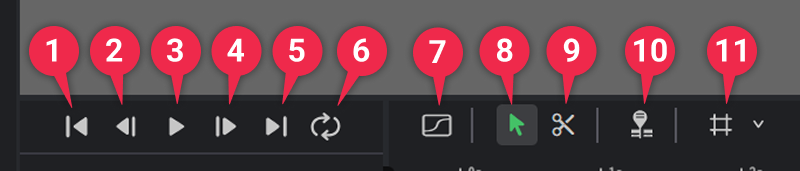
| ➊ | 開始フレームへ移動 | 再生ヘッドをワークエリアの開始位置へ移動します。 |
| ➋ | 1フレーム戻る | 再生ヘッドを1フレーム前へ戻します。 |
| ➌ | 再生/停止 | シーンを再生または停止します。 |
| ➍ | 1フレーム進む | 再生ヘッドを1フレーム先へ進めます。 |
| ➎ | 終了フレームへ移動 | 再生ヘッドをワークエリアの終了位置へ移動します。 |
| ➏ | ループ再生 | オンにすると、再生ヘッドがワークエリア内を繰り返し再生します。 |
| ➐ | カーブエディター | オンにすると、タイムラインをカーブエディターに切り替えます。 |
| ➑ | 選択ツール | ツールを選択ツールに切り替えます。 |
| ➒ | カットツール | ツールをカットツールに切り替えます。 |
| ➓ | 再生ヘッドを固定 | オンにすると、キーフレームをクリックしても再生ヘッドの位置が動きません。 |
| ⓫ | BPMグリッド表示切替 | オンにすると、タイムライン上にBPMグリッドを表示します。 右にあるアイコン |
ワークエリア
ワークエリアは、タイムラインの上にある帯のことです。
この帯で区間を指定すると、その部分だけを繰り返し再生できます。
また、書き出しの対象範囲として指定することもできます。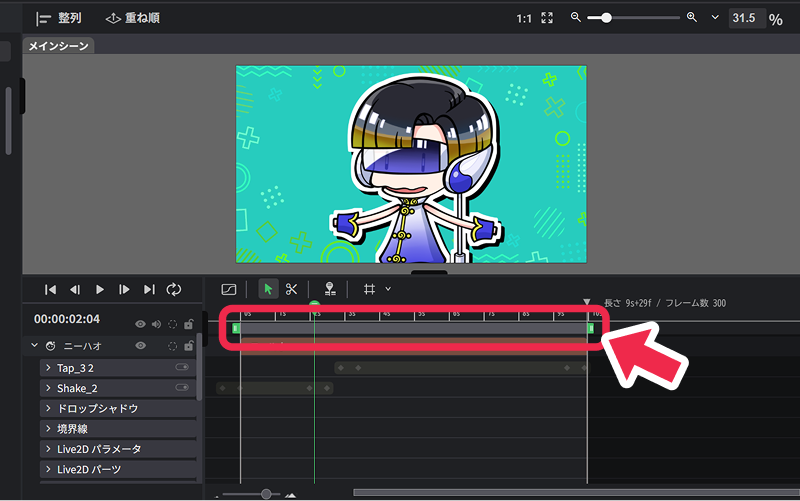
ワークエリアの表示と操作
帯の両端をドラッグすると、開始点や終了点を変更できます。
これにより、範囲を広げたり縮めたりする操作が可能です。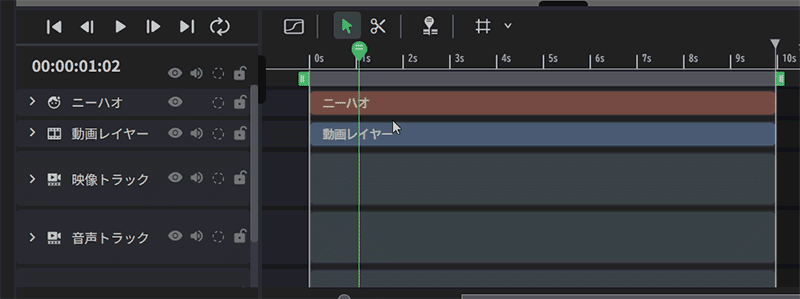
帯の中央をドラッグすると、範囲の長さを変えずに左右へ移動できます。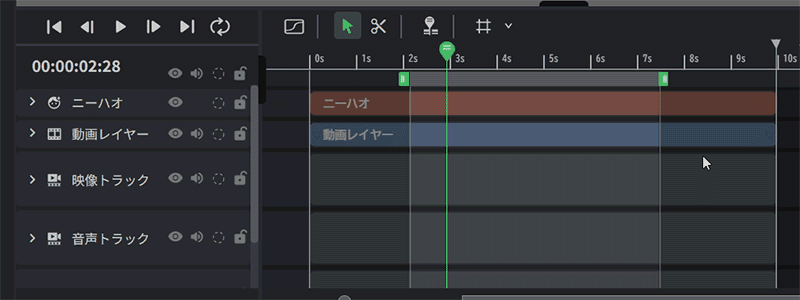
プレビュー範囲の指定
ワークエリアで指定した区間だけを再生することができます。
ツールバーのループ再生をオンにすると、ワークエリア内を繰り返し再生でき、アニメーションの動きやタイミングを細かくチェックできます。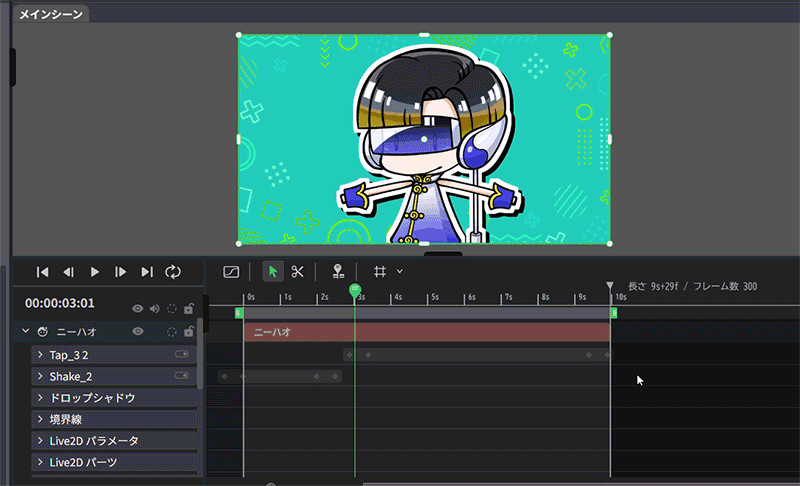
エクスポート範囲の指定
画面右上の「エクスポート」をクリックすると表示されるダイアログ内で、「エクスポート範囲」から「ワークエリアのみ」を選択できます。
この設定を行うと、タイムライン全体ではなく、ワークエリアで指定した範囲だけが書き出し対象となります。
ドープシート
ドープシートではキーフレームの管理やタイミングの調整など、キーフレーム全体の把握に適しています。
ドープシート内のスクロール・ズーム操作
以下の操作により、表示位置や拡大率をマウス操作で自由に調整することができます。
| 操作 | 説明 |
|---|---|
| ・スペースキー + マウスドラッグ ・マウス中ボタン(ホイール押し込み)でのドラッグ | ドープシート内を縦・横方向にスクロールします。 |
キーの打ち方
タイムライン上にキーを挿入することでアニメーションを作成できます。
➀ レイヤー一覧から追加する方法
レイヤーの左にある「∨」をクリックするとプロパティグループが表示されます。
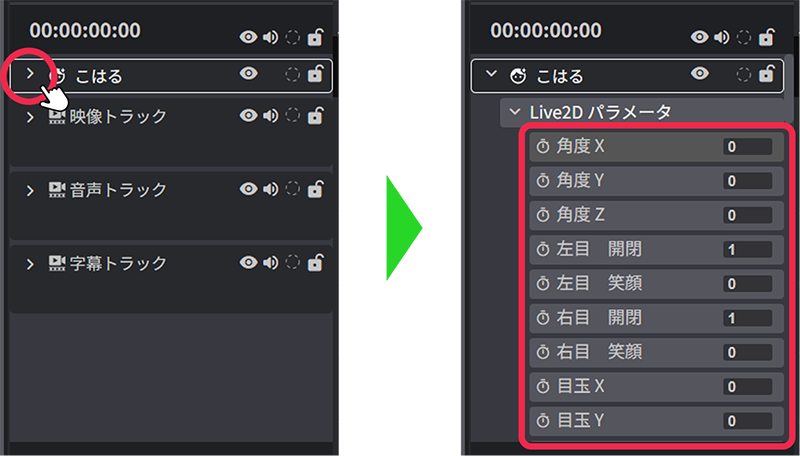
プロパティの横にある時計マークをクリックすることでキーを打てます。
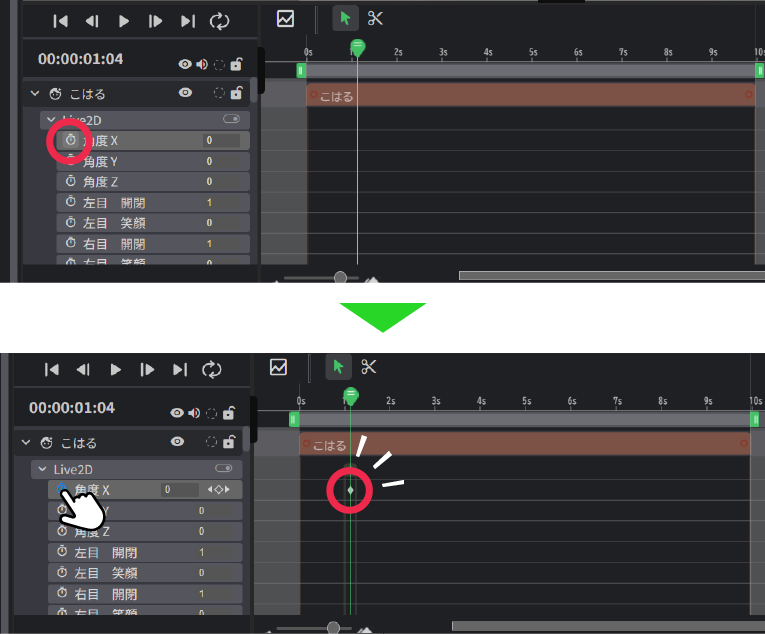
さらにラベル右にある◇をクリックすることでキーを追加していきます。
数値を変えることで、モデルの動きを細かく調整することもできます。
カーブエディタでも同様の操作でキーを打てます。
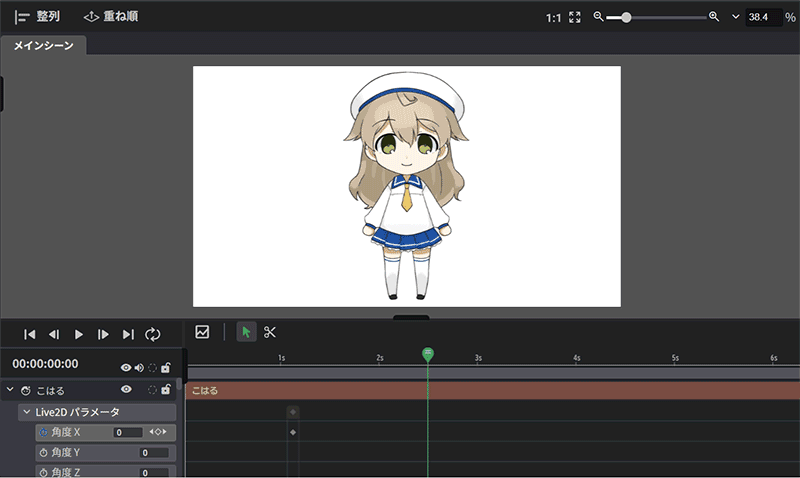
② Ctrl+クリックで追加する方法
Ctrl+クリックで、ドープシート上の任意の位置にキーフレームを追加できます。
再生ヘッドを固定  がオフの場合は、キーを追加すると再生ヘッドもその位置に移動します。
がオフの場合は、キーを追加すると再生ヘッドもその位置に移動します。
カーブエディターに切り替えた場合も、同様の操作でキーの追加、削除をすることができます。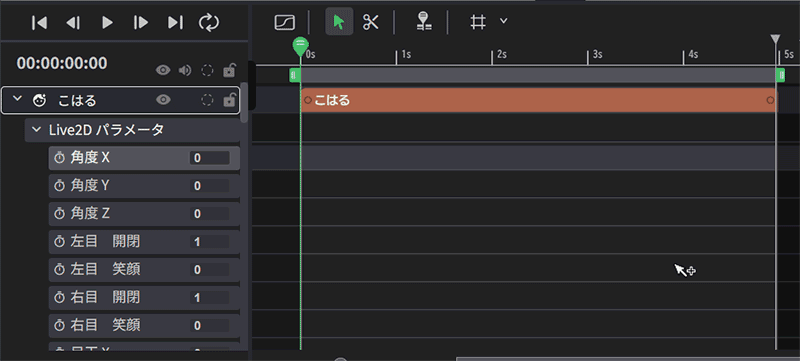
既に追加したキーフレームを再びCtrl+クリックすると、そのキーフレームを削除できます。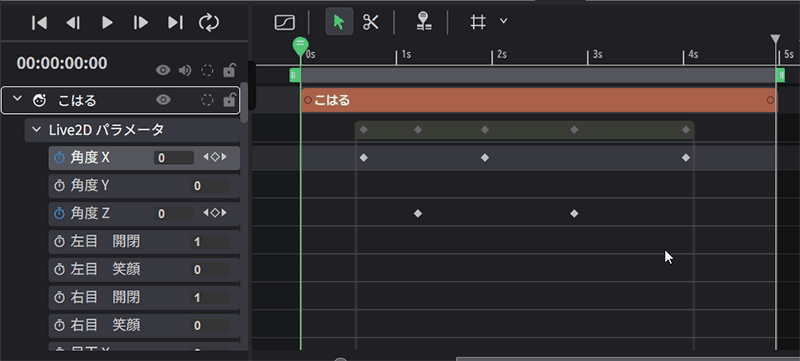
レイヤーの配置を揃える
タイムライン上のレイヤーまたはグループの左端または右端をダブルクリックすると、シーンの先頭または末尾に揃えることができます。
複数レイヤーを選択している場合は、選択中のすべてのレイヤーがまとめて揃います。
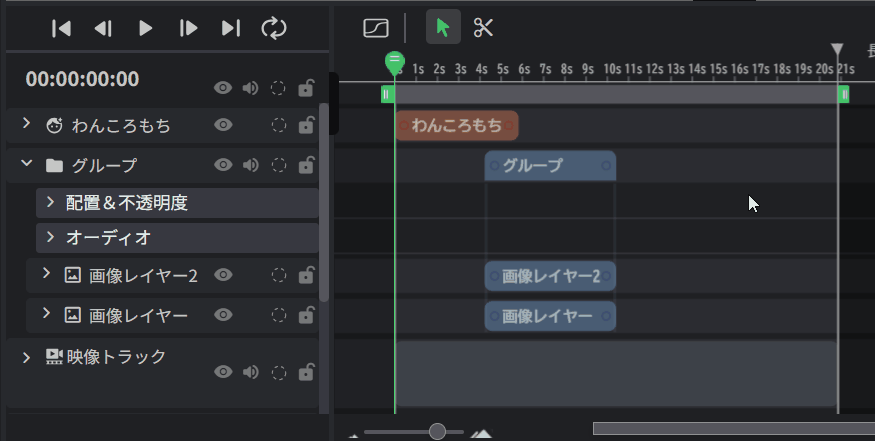
カーブエディター
タイムラインツールバーにあるグラフアイコンのボタンをクリックすることで、タイムラインをドープシートからカーブエディターに切り替えます。
カーブエディタではキーフレーム間の動きの滑らかさやスピードを調整することができます。
また、レイヤー内のプロパティを選択すると、タイムライン上部にそのレイヤーの表示区間がバーで表示されます。
※ レイヤーをまたぐ複数のプロパティを選択している場合、バーは表示されません。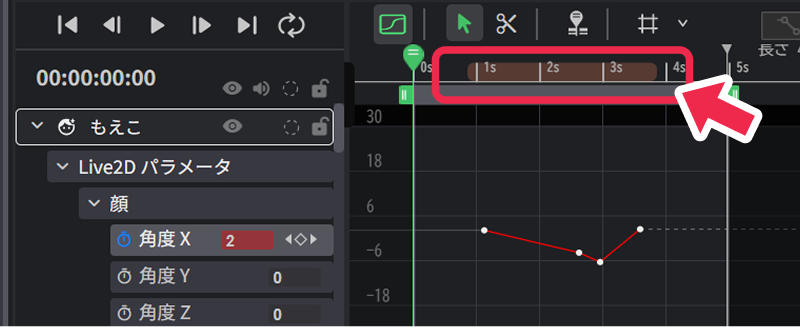
これにより、表示範囲とキーの関係を視覚的に把握しやすく、キーを打つ位置の目安としても活用できます。
より高度なアニメーションの追求に活用ください。
カーブエディター内のスクロール・ズーム操作
以下の操作により、表示位置や拡大率をマウス操作で自由に調整することができます。
| 操作 | 詳細 |
|---|---|
| ・スペースキー + マウスドラッグ ・マウス中ボタン(ホイール押し込み)でのドラッグ | カーブエディター内を縦・横方向にスクロールします。 |
| Altキー + マウスホイール操作 | 時間軸(横方向)の拡大・縮小します。 |
カーブの種類
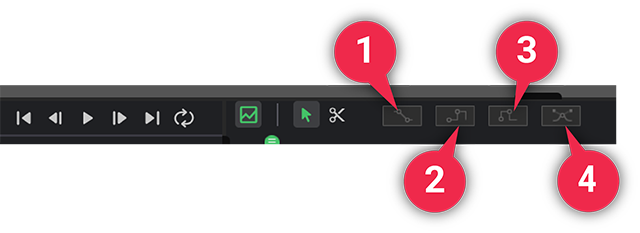
| ❶ | リニア | キーを選択後、「リニア」ボタンをクリックします。 適用するとキーの間を直線でつなぎます。 アニメーションは一定で変化し、直線的な動きになります。 |
| ❷ | ステップ | キーを選択後、「ステップ」ボタンをクリックします。 適用するとキーの間をキーフレームの数値に合わせて水平の直線でつなぎます。 アニメーションは前後の絵が一瞬で変化する動きになります。 |
| ❸ | インバースステップ | キーを選択後、「インバースステップ」ボタンをクリックします。 適用するとキーの間を後ろのキーフレームの数値に合わせて水平の直線でつなぎます。 アニメーションは前後の絵が一瞬で変化する動きになります。 |
| ❹ | ベジェ | キーを選択後、「ベジェ」ボタンをクリックすることでキーに黄色の「ベジェハンドル」が表示されます。 端の丸い部分をつかみ、上下左右に動かすことでカーブの形を自由に編集することができます。 |
選択キーフレームのバウンディングボックス
カーブエディター上で複数のキーフレームをまとめて選択し、そのまま一括で移動・調整するためのボックスです。
複数のキーフレームを囲むように選択することで、ボックスが自動的に表示され、効率的にキーフレームの編集を行うことができます。
パラメータ入力欄とグラフの色
カーブエディターでは、各プロパティのパラメータ入力欄が、それに対応するグラフの色と同じ色で表示されます。
これにより、複数のプロパティを扱う場合でも、グラフと数値欄の対応関係を視覚的に把握しやすくなっています。
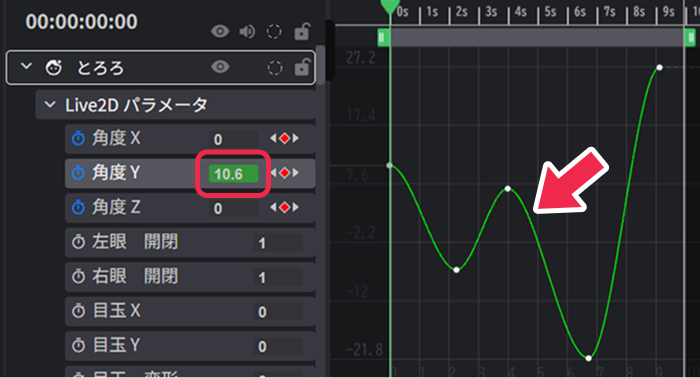
操作方法
- カーブエディターを開き、選択したいキーフレームを囲むようにマウスをドラッグします。
- ドラッグが完了すると、囲まれたキーフレームが選択され、バウンディングボックスが表示されます。
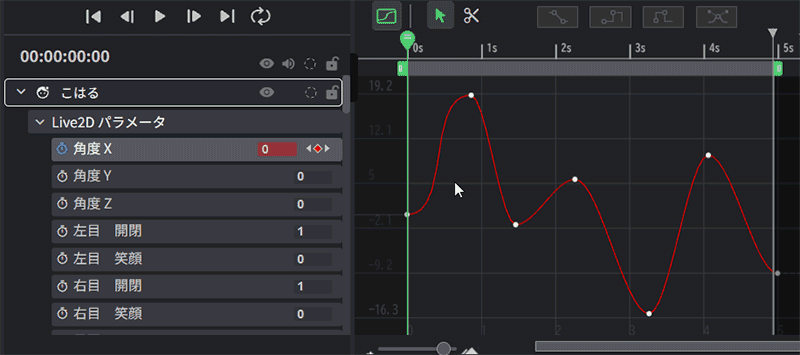
- バウンディングボックス内をドラッグすることで、選択されたすべてのキーフレームを一括で移動や拡大縮小ができます。
【移動】
バウンディングボックスの中央付近にカーソルを合わせると、カーソルが「十字アイコン」に変わります。この状態でクリック&ドラッグすると、バウンディングボックス全体を移動することができます。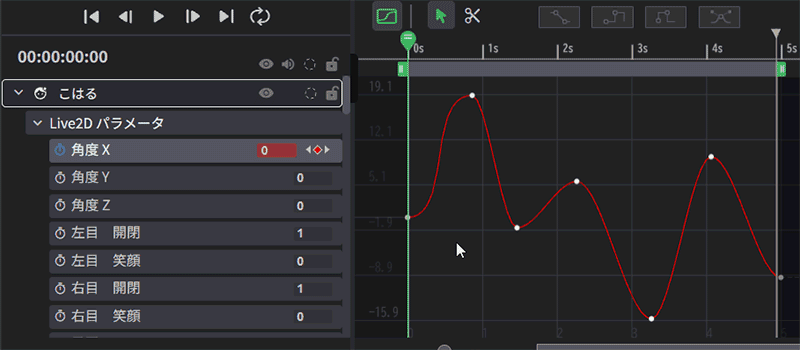
【拡大縮小】
バウンディングボックスの四隅または辺の中央をドラッグすることでカーブの一部を拡大・縮小できます。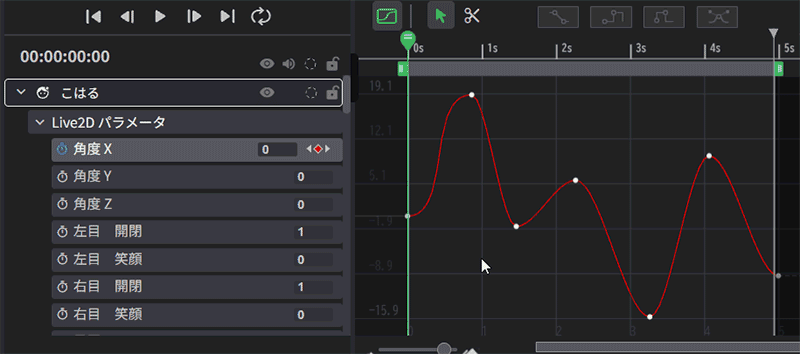
- 選択状態のままDeleteキーを押すと、すべての選択キーフレームを削除できます。
再生ヘッドの固定と移動の切り替え
ドープシートおよびカーブエディターでは、キーフレームをクリックした際に再生ヘッドをその位置へ自動的に移動させるかどうかを、切り替えることができます。
この挙動はLive2D Cubism Editorと同様の操作感となっており、必要に応じてタイムラインツールバーにある「再生ヘッドを固定」ボタンでオン/オフを切り替えることができます。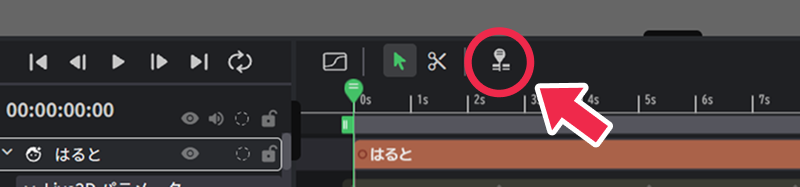
- オフの状態(デフォルト)
キーフレームをクリックすると、再生ヘッドがその位置へ自動で移動します。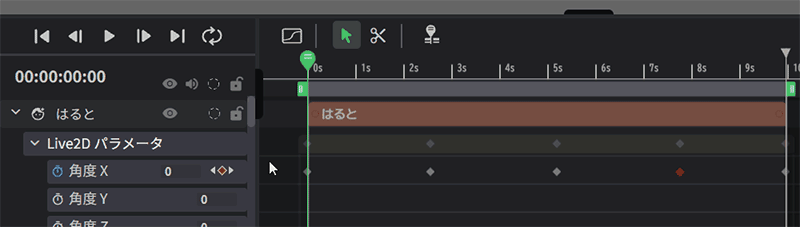
- オンの状態
キーフレームをクリックしても、再生ヘッドは現在の位置から移動しません。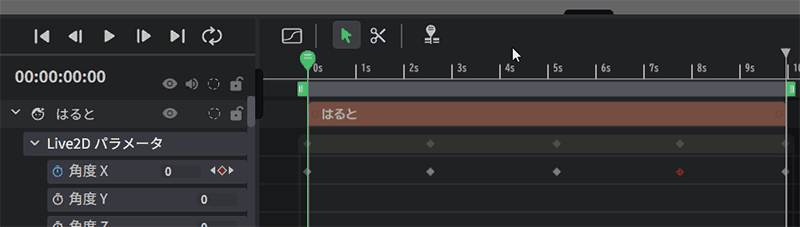
カット機能
タイムラインツールバーにあるハサミアイコンをクリックするとカットツールに切り替わります。

タイムライン上の動画や音声、Live2Dモデルといった素材を任意の長さに分割したり、必要な部分だけ切り出し不要な部分を削除するなど細かな編集ができます。
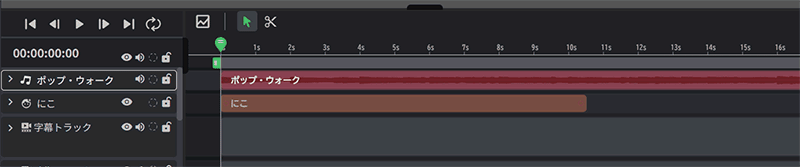
カット操作のショートカット
以下の操作により、カットツールを使わず、キーボードだけで素早く分割ができます。
| 操作 | 詳細 |
|---|---|
| S | タイムライン上でレイヤーを選択時に、現在の再生ヘッドの位置で分割します。 |
キーフレームのコピー&ペースト
キーフレームをコピーして、同じレイヤー上で時間をずらしてキーフレームを貼り付けたり、他のレイヤーに貼り付けることができます。
同じ動きやタイミングを複数の要素に反映したいときに便利です。
コピー&ペーストの手順
キーフレームのコピー&ペーストは、ドープシート・カーブエディターいずれでも同様に行えます。
- コピーしたいキーフレームを選択し、Ctrl + C でコピーします。
※各レイヤーのプロパティ(例:Live2Dのパラメータなど)から選択できます。 - ペーストしたい先のプロパティを選び、再生ヘッドを貼り付けたい位置に移動して Ctrl + V でペーストします。
ドープシートでコピーしたキーフレームはドープシートにのみ、カーブエディターでコピーしたキーフレームはカーブエディターにのみペースト可能です。
異なるエディター間ではコピー&ペーストはできません。
ペースト時の条件について
キーフレームのコピー&ペーストは、コピー元とペースト先のレイヤーやプロパティの一致状況によって動作が異なります。
※コピー&ペーストの動作は、今後のアップデートで変更される可能性があります。
【ドープシートの場合】
- 同一レイヤー × 単一プロパティ
コピー元と貼り付け先が同一のレイヤー・同一のプロパティであれば、値と動きがそのままペーストされます。
プロパティが異なる(例:「回転」→「不透明度」など)場合でもペーストは可能です。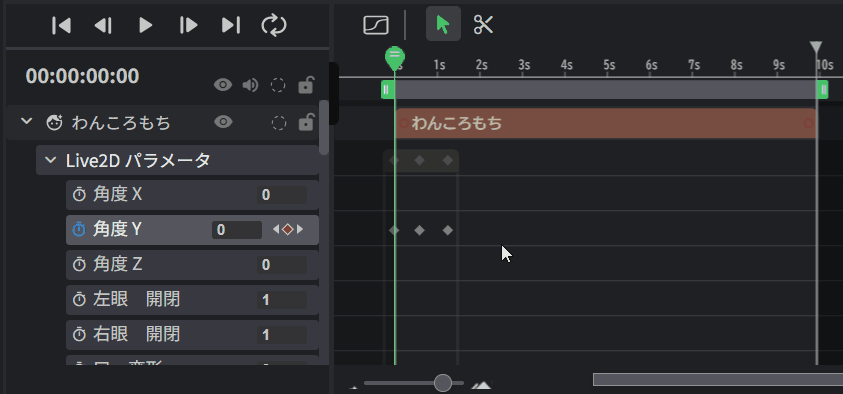
- 同一レイヤー × 複数プロパティ
複数のキーフレームを同時にコピー・ペーストできます。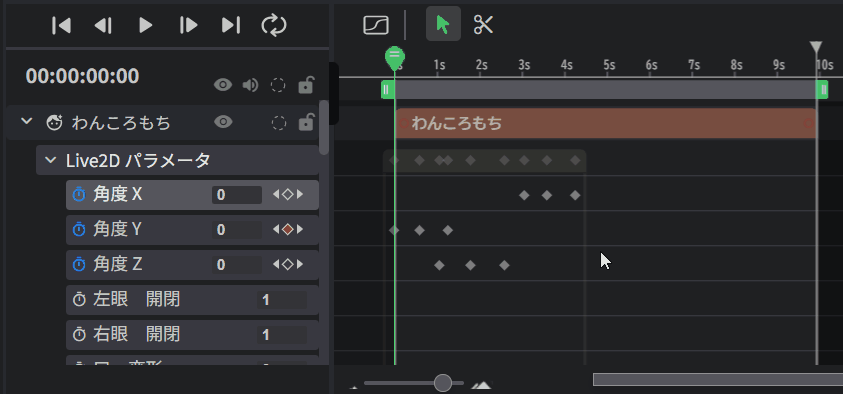
- 異なるレイヤー × 単一プロパティ
同レイヤーだけでなく、コピー元と貼り付け先のレイヤー(例:回転 → 不透明度)が異なる場合でも、ペーストが可能です。
この場合、コピー元プロパティのキーフレームは、カーブエディター上の描画位置(グラフ上の形状)を維持するように、値が自動調整されて貼り付けされます。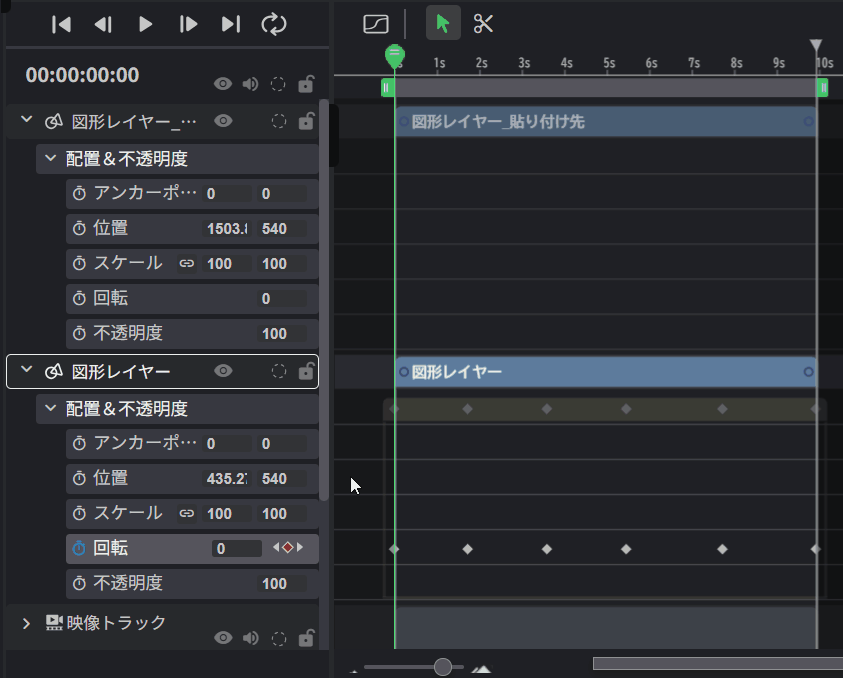
- 異なるレイヤー × 複数プロパティ
複数のプロパティが一致している場合は、それぞれ対応してペーストされます。
一致しないプロパティにはペーストされません。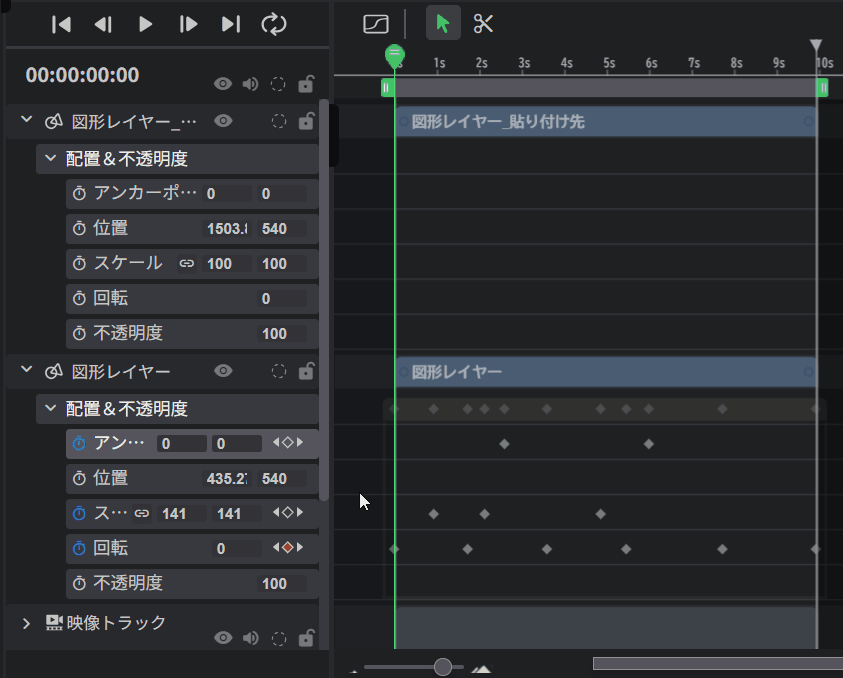
【カーブエディタの場合】
- 同一レイヤー × 単一プロパティ
コピー元と貼り付け先が同一のレイヤー・同一のプロパティであれば、値とカーブ(動き)がそのままペーストされます。
プロパティが異なる(例:「回転」→「不透明度」など)場合でもペーストは可能です。
この場合、カーブエディター上の描画位置(カーブの形状)を維持するように、値が変換されて貼り付けられます。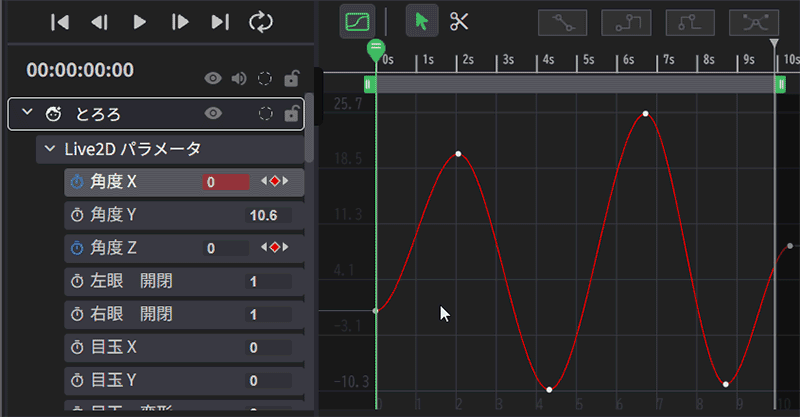
- 同一レイヤー × 複数プロパティ
複数のキーフレームを同時にコピー・ペーストできます。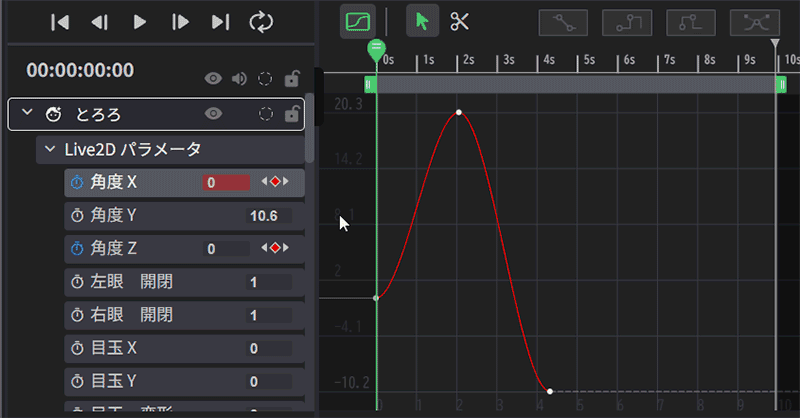
- 異なるレイヤー × 単一プロパティ
プロパティの種類が異なっていても(例:「回転」→「不透明度」など)、貼り付けは可能です。
この場合、コピー元のキーフレームは、カーブエディター上のグラフの形状を維持するように、値が自動で調整されます。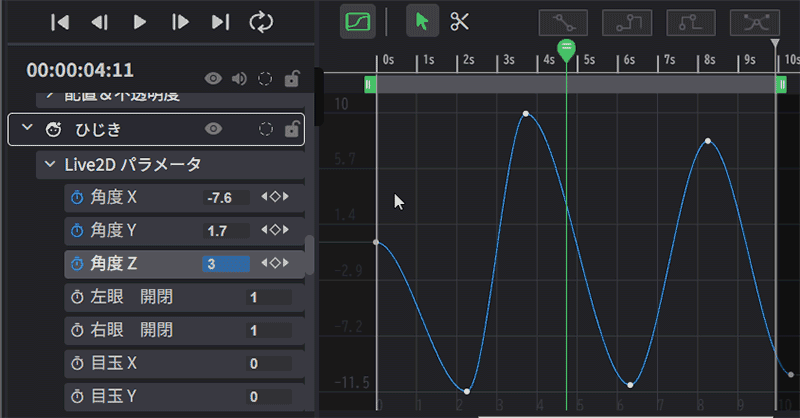
- 異なるレイヤー × 複数プロパティ
プロパティ名が一致していれば、それぞれの対応するプロパティにペーストされます。
一致しないプロパティには貼り付けされません。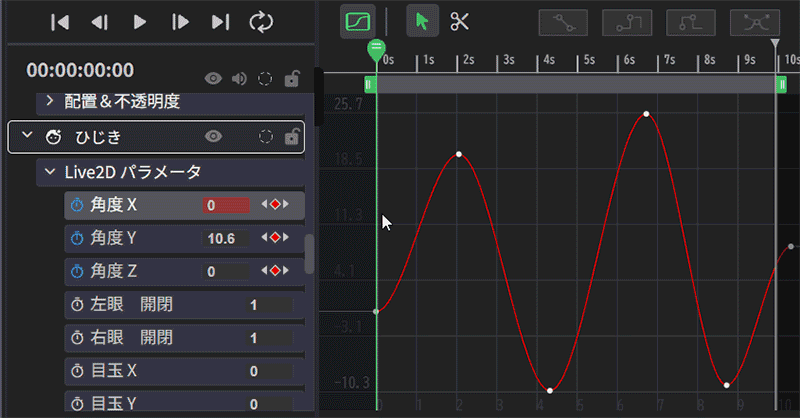
動画ファイルの音声と映像の分離
動画素材から音声と映像を分けて、それぞれ独立したトラックで編集することができます。
レイヤー一覧またはタイムライン上にある動画レイヤーを右クリックし「映像と音声に分離」を選択することで別々のトラックが作成されます。
