ワークスペース
最終更新: 2025年5月12日
動画編集やアニメーション制作といった作業全般を行うエリアです。
ワークスペースの基本機能やボタンなどの説明をしています。
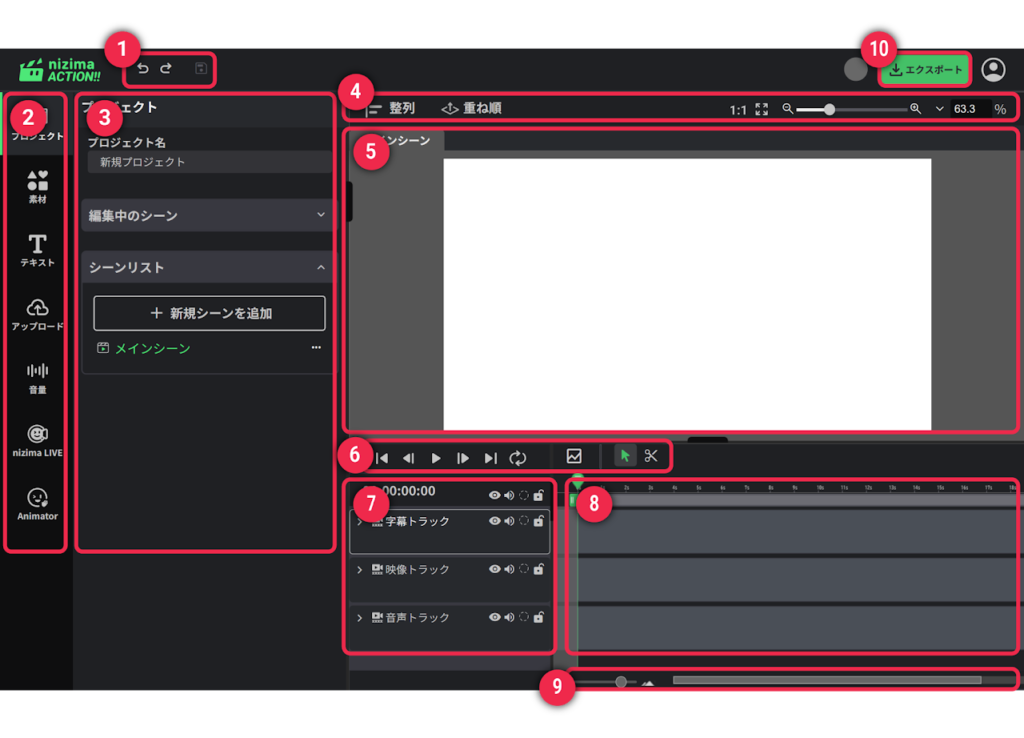
- ❶ 戻る・進む・保存
- 編集中の操作を取り消したり、保存することができます。
- ❷ サイドバー
- それぞれの項目を選択することで、各種設定や編集を❸パレットに表示します。
- ❸ パレット
- サイドバーで選択した項目の詳細設定や編集を行うことができます。
タイムライン上で選択したレイヤーの編集や設定もパレットに表示されます。 - ❹ オプションバー
- キャンバスに配置されたオブジェクトの整列や重ね順、縮小/拡大の操作を行うことができます。
- ❺ キャンバス
- シーンのタイムライン内の動画や音声、Live2Dモデルなどが表示されます。
予め用意した画像・動画・音声・Live2Dモデルをキャンパス上にドラッグ&ドロップでレイヤーを追加することができます。
複数シーンを作成した場合、タブから切替が可能です。 - ❻ タイムラインツールバー
- シーンの再生やループ再生、レイヤーのカット編集ができます。
- ❼ トラック・レイヤー一覧
- 編集中のシーンに追加されたレイヤーやトラックを一覧で表示します。
- ❽ タイムライン
- 編集中のシーンに追加した各レイヤー(動画、画像、Live2Dモデル、テキスト、音声など)の表示タイミングや長さの調整、カット、アニメーションの設定などができます。
トランジョンもタイムライン上で設定できます。
ドープシートとカーブエディタの2つのモードを切り替えて編集できます。 - ❾ タイムラインのズーム
- タイムラインを縮小/拡大します。
- ❿ エクスポート
- 作成した動画を出力することができます。
MP4、WebM、WebP、GIF、PNG(連番)、PNG(現在のフレーム)から保存形式を選択できます。
サイドバーの説明
【プロジェクト】
クリックするとプロジェクトパレットが開きます。
画面の大きさや動画の長さを設定できます。
【素材】
クリックすると素材パレットが開きます。
画面の大きさや動画の長さを設定できます。
【テキスト】
クリックするとテキストパレットが開きます。
「テキストを追加」ボタンをクリックするとキャンバス上にテキストレイヤーが追加されます。
テキストレイヤーはキャンバス上またはレイヤー一覧で右クリック>新規レイヤー>テキストからも作成できます。
【アップロード】
クリックするとアップロードパレットが開きます。
ドラッグ&ドロップまたは「ファイルを選択」からファイルをアップロードできます。
【音量】
クリックすると音量 パレットが開きます。
全体の音量と、音を持つレイヤーの音量が表示されます。
【nizima LIVE】
クリックするとnizima LIVE パレットが開きます。
nizima LIVEとの連携ができます。
【Animator】
クリックするとAnimator パレットが開きます。
Live2Dアニメーションの自動生成ができます。
パレットの説明
【プロジェクト】
プロジェクト名
編集中のプロジェクトに名前を付けることができます。
編集中のシーン
| シーン名 | 現在表示しているシーンに名前を付けることができます。 |
| 幅 | シーンの横方向のサイズを設定できます。 |
| 高さ | シーンの縦方向のサイズを設定できます。 |
| 長さ | シーンの再生時間を設定できます。 |
| フレーム | フレームを設定できます。 |
| フレームレート | フレームレートを設定できます。 |
| 背景色 | シーンの背景色を設定できます。 |
シーンリスト
新規シーンを追加したりプロジェクト内のシーンを管理できます。
【素材】
| 履歴 | これまで使用した素材を表示します。 |
| 動画 | プロジェクト内で使用できる映像ファイルを表示します。 |
| 写真 | プロジェクト内で使用できる静止画を表示します。 |
| イラストレーション・アニメ他 | プロジェクト内で使用できるイラストやアニメーション素材を表示します。 |
| Live2D | プロジェクト内で使用できるLive2Dモデルを表示します。 |
| Live2D アクションフレーム | Live2Dでできている素材を表示します。 |
| オーディオ | プロジェクト内で使用できる音楽・音声素材を表示します。 |
| nizima | 「nizima」で販売しているLive2D作品を表示します。 サムネイルをクリックすることで「nizima」へ移動します。 |
| シェイプ | プロジェクト内で使用できる図形を表示します。 |
【テキスト】
テキストを追加
編集中のシーンにテキストレイヤーが追加されます。
【アップロード】
- ドラッグ&ドロップまたは「ファイルを選択」からファイルをアップロードできます。
- ストレージの容量を確認できます。
【音量】
全体の音量と、音を持つレイヤーの音量が表示されます。
【nizima LIVE】
- nizima LIVEプラグインに登録
nizima LIVE側でプラグインが表示されます。トグルをクリックし、プラグインを有効にします。トグルが緑色になったらプラグインの登録が完了します。 - nizima LIVEに接続
プラグインに登録が完了後にクリックすることでnizima LIVEとの連携ができます。 - レコーディング時に再生
チェックを入れるとレコーディング時に動画を再生しながら動きを収録します。 - レコーディング時に録音
チェックを入れるとレコーディング時に音声を収録します。 - 連携するLive2Dレイヤー
nizima LIVEに接続したいLive2Dモデルを選択します。
【Animator】
アップロードした音楽レイヤーに合わせてLive2Dモデルに自動で動きをつけることができます。
- 音声レイヤー
自動生成で使用する音楽レイヤーを選択できます。 - Live2Dレイヤー
動きをつけるLive2Dモデルを選択できます。
設定
| 音量とのオフセット | 「音声」とLive2Dキャラクターの「口パク」のタイミングを遅らせたり、早めたりするためのオフセット量(ズレ量)をフレーム数で指定します。 デフォルト値は 4 (フレーム)となっております。声と口パクのタイミングが合っていない場合に調整してください。 プラスにすると口パクが先に始まり、声が遅れるようになります。 マイナスにすると声が先に始まり、口パクが遅れるようになります。 |
| リップシンクの間隔 | リップシンクのキーを打つ間隔をフレーム数で指定します。数値が小さいほど口の動きがより細かくなります。 |
調整パラメータ
| 音量の適用率 | 適用率が高いほど音量に応じて口の開閉や動きが大きくなります。 |
| デフォルトの口の形状 | リップシンクを設定する際の基準となる形になります。 |
| モーションの適用度 | 適用度が高いほど動きが大きくなります。 |
自動モーション
音声レイヤーに合わせてLive2Dレイヤーに設定したモデルにランダムで動きを自動生成することができます。
この記事はお役に立ちましたか?
はいいいえ
