アップロード
最終更新: 2025年10月3日
画像や音声、動画、Live2Dモデルなど、お持ちのファイルをプロジェクト内に読み込んで使用できます。
読み込んだファイルの確認・再利用・差し替え・削除・名前変更などが行えます。
アップロードの設定
パレットから読み込んだファイルを一覧で管理でき、シーンへの追加や差し替え、削除などの操作ができます。
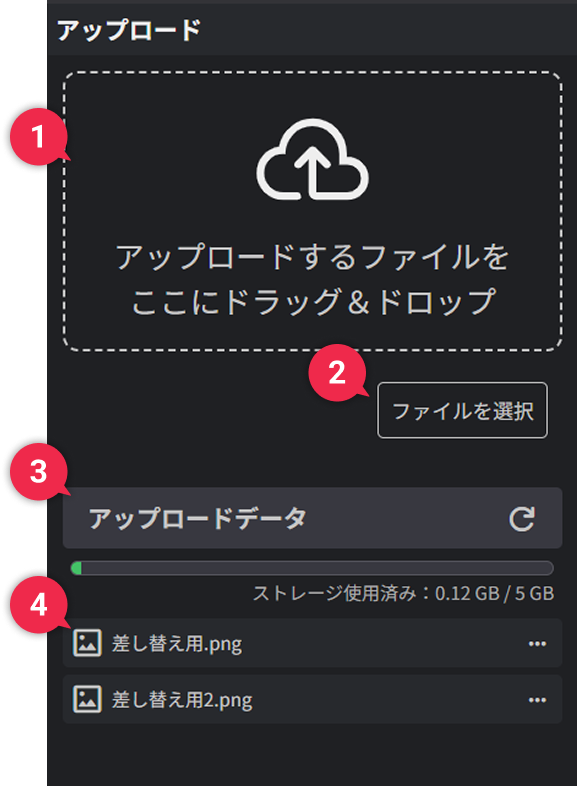
- ➊ ファイルのアップロード
- 点線で囲まれた領域にファイルをドラッグ&ドロップすると、ファイルがサーバーにアップロードされて、nizima ACTION!!上でレイヤーとして活用できるようになります。
アップロードされたファイルはパレット内「アップロードデータ」の下に一覧で表示されます。
また、アップロードと同時に対応するレイヤー(画像レイヤー、動画レイヤー、音声レイヤーなど)が自動で生成され、シーンに追加されます。 - ➋ ファイルを選択
- 「ファイルを選択」ボタンからも、上記のドラッグ&ドロップと同様にファイルをアップロードして、レイヤーとして活用できます。
- ➌ アップロードデータ
- ファイルをアップロードすると、ここに使用量の合計が反映されます。
- ➍ アップロードデータの一覧
- アップロードされた画像・音声・動画・Live2Dモデルなどのファイルは、一覧で表示されます。
右側の「…」からレイヤーの作成、ファイル名の変更、ファイルの削除、差し替えの操作ができます。
アップロードしたファイルの管理
パレットに表示されているファイルの右側にある「…(三点リーダー)」をクリックすると、操作メニューが展開されます。
用途に応じてレイヤーを作成、名前を変更、削除などファイルを管理することができます。
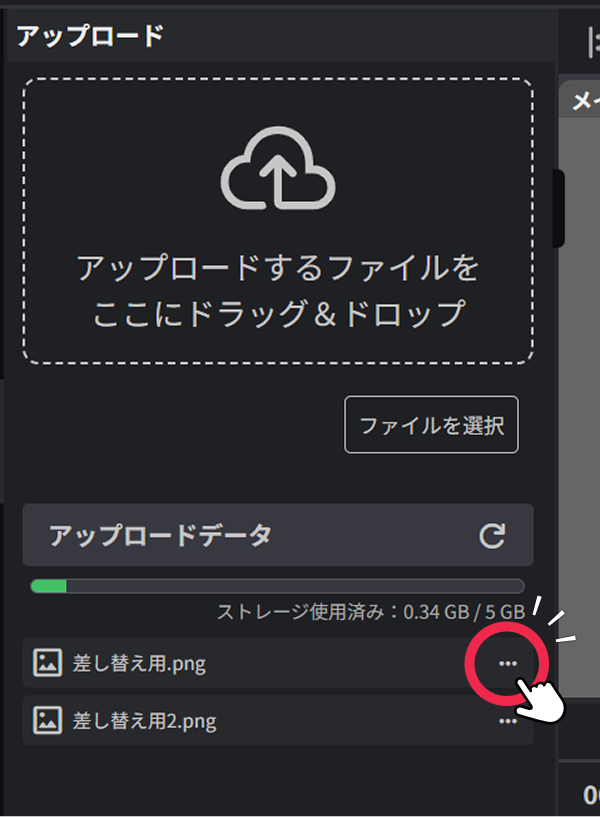
操作メニュー
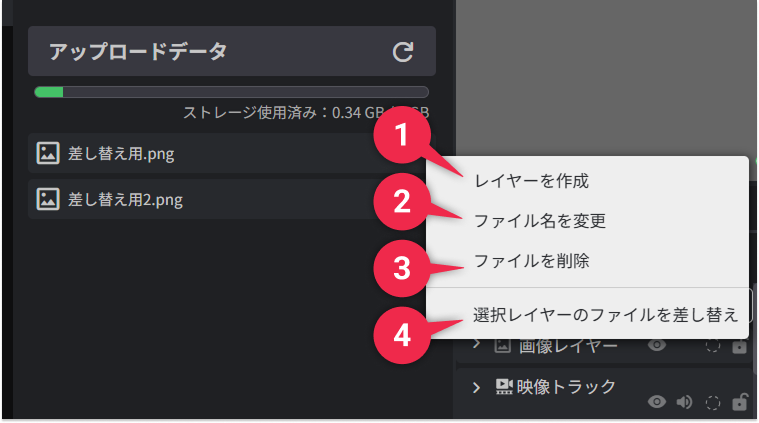
- ➊ レイヤーを作成
- ファイルに応じたレイヤー(画像レイヤー、動画レイヤーなど)を現在のシーンに追加できます。
- ➋ ファイル名を変更
- アップロードしたファイル名を任意の名前に変更できます。
わかりやすい名前にすることで、プロジェクト内での整理がしやすくなります。 - ➌ ファイルを削除
- 該当のファイルをアップロードパレットから削除できます。
- ➍ 選択レイヤーのファイルを差し替え
- 選択しているレイヤーを、アップロードしたファイルに差し替えることができます。
アップロードしたファイルの差し替え方法
アップロードされたファイルは、既に配置されているレイヤーのファイルと差し替えることができます。
以下の手順で操作を行ってください。
- レイヤーを選択する
キャンバス・タイムライン・レイヤー一覧のいずれかから、差し替えたいレイヤーを選択します。 - アップロードパレットから差し替えるファイルを指定する
パレットから使用したいファイルの右側にある「…(三点リーダー)」をクリックし、表示されたメニューから「選択レイヤーのファイルを差し替え」を選びます。
これにより、先ほど選択していたレイヤーのファイルの差し替えが完了します。
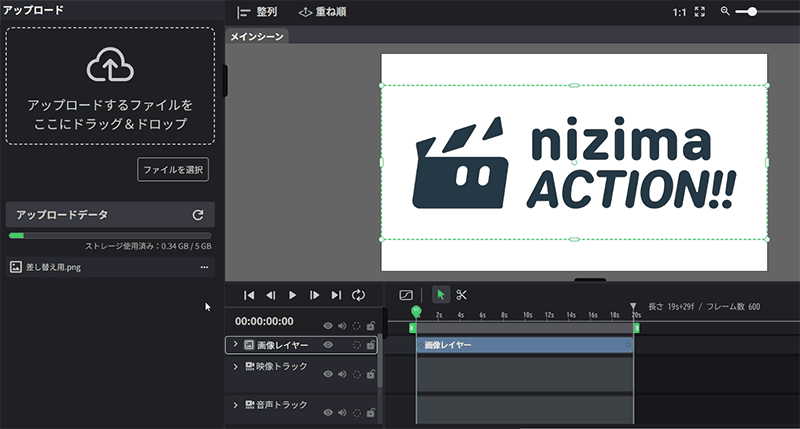
※差し替え時の注意点(Live2Dモデルの場合)
- Live2Dモデルを差し替えた場合は、レイヤーに設定されたキーフレームや設定が新しいモデルに引き継がれます。
- モデル構造(パラメータ名・IDなど)が異なる場合は完全に引き継がれない可能性があります。
- 古いモデルにだけ存在する設定(表情・モーションなど)は、差し替え時に削除されます。
アップロードできるファイルの種類と形式
アップロードでは、以下の形式の画像・動画・音声・Live2Dモデルなどを読み込むことができます。
| 画像 | png, jpg, jpeg, webp, gif, svg, hdr |
| 動画 | mp4(h.264コーデック), webm(vp8, vp9, av1 の各動画コーデックかつ、opus の音声コーデック) |
| 音声 | mp3, wav, ogg, m4a, flac |
| Live2D | Live2Dモデル(model3.jsonなど)を含むフォルダまたはそのフォルダをZIP圧縮したもの。 (未圧縮のフォルダは、ドラッグ&ドロップの場合に限りアップロード可能です。) 同梱されている exp3.json(表情)・motion3.json(モーション)は自動的に抽出されます。 抽出された表情・モーションは、Live2Dレイヤー選択時に表示されるパレットの「Live2D 表情」「Live2D モーション」リストに追加されます。 |
アップロードされない対応ファイル
| 字幕ファイル (SubRip/.srt) | srt ドラッグ&ドロップやファイル選択に対応していますが、ファイルはアップロードはされず、選択時にテキストレイヤーを生み出す形で利用されます。 |
この記事はお役に立ちましたか?
はいいいえ
