パターンレイヤー
最終更新: 2025年6月17日
タイル状に配置したりスクロールさせることで、動きのある背景や装飾を気軽に作成できます。
パターンレイヤーの作成方法
繰り返し模様や背景デザインを生成するためのレイヤー機能です。
右クリックで「新規レイヤー▶」を選択し、パターンから作成できます。

パターンレイヤーが作成されるとキャンバスのタブに「パターン柄」が作成されます。
タブを切り替えてレイヤーを編集することで、メインシーンにあるキャンバスに反映がされます。

既存レイヤーからの作成
パターンレイヤーを新規作成した際、既存のシーンがある場合はそのシーンが自動的にパターンレイヤーとして組み込まれます。
別のシーンをパターンとして使用したい場合、パターン設定の「パターン柄のシーン」から選択することができます。
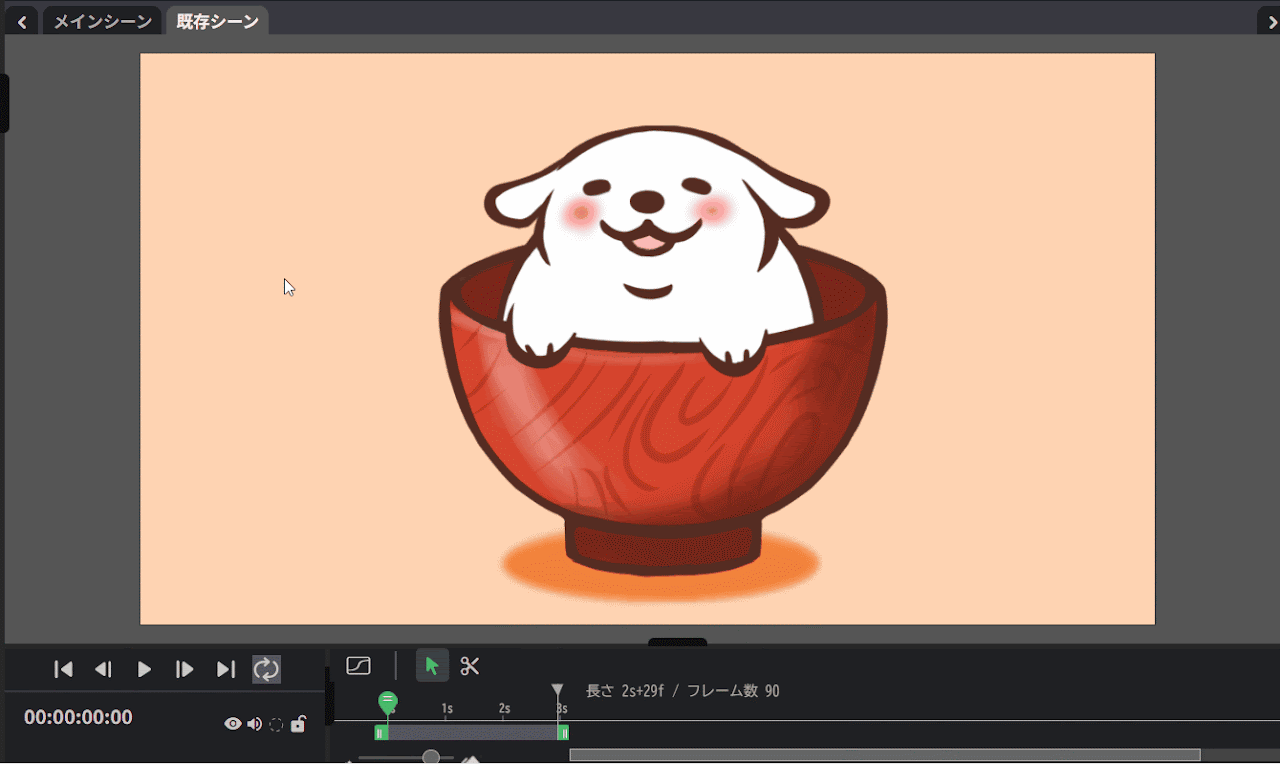
パターンレイヤーの設定
パレットから素材の大きさやスクロールの速度を調整することができます。
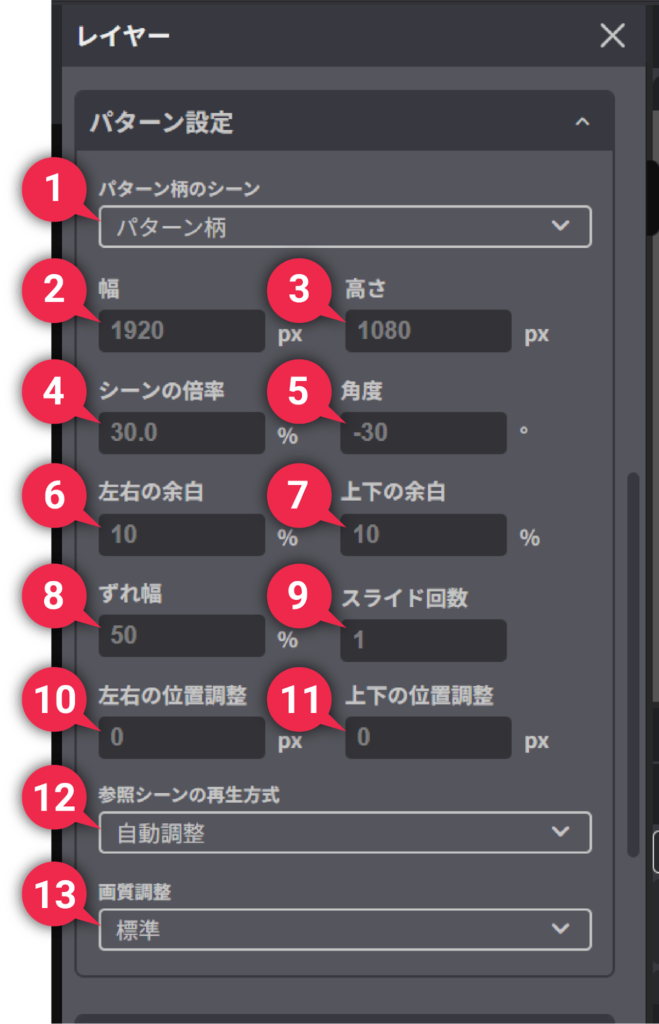
- ➊ パターン柄のシーン :
- パターンレイヤーに適用するシーンを指定できます。
ここで設定したシーンが、パターンレイヤー内で繰り返し表示されます。 - ➋ 幅:
- パターンレイヤーの横方向のサイズを設定できます。 パターン生成のために内部的に使う画像の幅となります。
シーンの背景として使う場合は、シーンの幅と一致させてください。 - ➌ 高さ:
- パターンレイヤーの縦方向のサイズを設定できます。 パターン生成のために内部的に使う画像の高さとなります。
シーンの背景として使う場合は、シーンの高さと一致させてください。 - ❹ シーンの倍率 :
-
パターンレイヤー内で参照するシーンの表示倍率を調整できます。
- 数値を増やすと参照シーンが拡大され、大きく表示されます。
- 数値を減らすと参照シーンが縮小され、小さく表示されます。
- 100%に設定すると元のシーンと同じサイズで表示されます。
- ➎ 角度:
-
パターンレイヤー全体の角度を調整できます。
- 数値を増やすとパターンが時計回りに回転します。
- 数値を減らすとパターンが反時計回りに回転します。
- ➏ 左右の余白:
-
パターン柄の左右にどれだけの余白を追加するかを設定できます
- 数値を増やすと左右にスペースができ、パターン同士の間隔が広がります。
- 数値を減らすと左右が密接に配置され、パターン同士の間隔が狭くなります。
- ➐ 上下の余白:
-
パターン柄の上下にどれだけの余白を追加するかを設定できます。
- 数値を増やすと上下にスペースができ、パターン同士の間隔が広がります。
- 数値を減らすと上下が密接に配置され、パターン同士の間隔が狭くなります。
- ➑ ずれ幅:
- パターン柄の繰り返し配置において、各行のパターンをどれだけずらして配置するかを調整できる項目です。
- ➒ スライド回数:
-
パターンレイヤーが配置されているシーンの先頭から末尾までの間に、パターンが何回スライドするかを設定できます。
※ 完成した動画をリピート再生することで、無限にパターンが動き続ける動画を作成しやすくするために、シーンの先頭から末尾までにスライドする回数は整数に限定されています。
- 数値を増やすとシーンの中でパターンがより多くスライドします。あわせて、シーンが短いほど動きが速くなります。
- 数値を減らすとスライド回数が減り、マイナス値では逆方向へスライドします。
- 0にするとパターンはスライドせず、固定されたままになります。
- ➓ 左右の位置調整:
-
パターンレイヤー内で参照するシーンの表示位置を左右方向に調整できます。
パターンの配置を画面中央からずらしたり、特定の位置にあわせることができます。- 数値を増やすとパターンが右側に移動します。
- 数値を減らすとパターンが左側に移動します。
- 0にするとデフォルトの中央位置に配置されます。
- ⓫ 上下の位置調整:
-
パターンレイヤー内で参照するシーンの表示位置を上下方向に調整できます。
パターンの配置を画面中央からずらしたり、特定の位置にあわせることができます。- 数値を増やすとパターンが下側に移動します。
- 数値を減らすとパターンが上側に移動します。
- 0にするとデフォルトの中央位置に配置されます。
- ⓬ 参照シーンの再生方式 :
-
「調整なし」、「自動調整」、「自動調整(末尾フレームを除く)」の3種類があります。
これらの設定はパターンレイヤーが参照するシーンの再生方法を制御し、パターンの動きやタイミングを調整することができます。
完成した動画をリピート再生することで、無限にパターンが動き続ける動画を作成しやすくするために使用します。- 調整なし:参照シーンをそのままの速度で再生します。特別な調整を行わないため、シーンのオリジナルの動きをそのまま反映できます。 無限にループさせたい場合は、パターンレイヤーを配置するシーンと、参照シーンの長さをあわせておく必要があります。
- 自動調整:パターンレイヤーを配置するシーンの長さにあうように、参照シーンの再生速度を自動的に調整します。
- 自動調整(末尾フレームを除く):基本的に「自動調整」と同様に動作しますが、参照シーンの末尾フレームを再生から除外します。これにより、ループの繋ぎ目を目立たなくしたい場合に効果的です。
この設定の活用法については、後述の【ヒント】無限にループしてパターンが動く動画の作り方をご確認ください。
- ⓭ 画質調整:
-
基本は「標準」設定をご使用ください。※今後この設定は削除される可能性があります
【ヒント】無限にループしてパターンが動く動画の作り方
完成した動画をリピート再生することで、無限にパターンが動き続ける動画を作るためのポイントを説明します。
参照シーンの、最初と最後の瞬間がつながるように設定し、参照シーンだけをリピート再生した場合に、滑らかにつながるようにしておく必要があります。
例えば、文字レイヤーを無限に回す場合
- シーンの先頭フレームで0度にキーを打つ
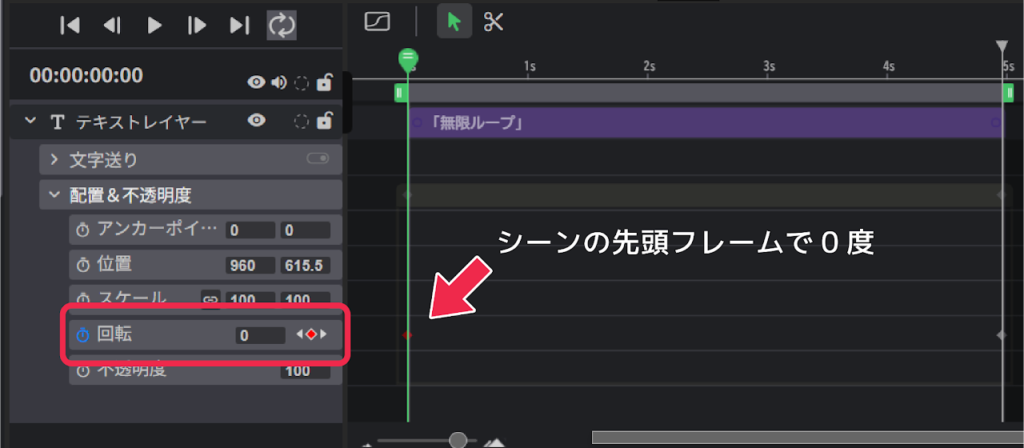
・シーンの末尾フレームで360度(1周回って0度と同じになる)に回転するようにキーを打つ
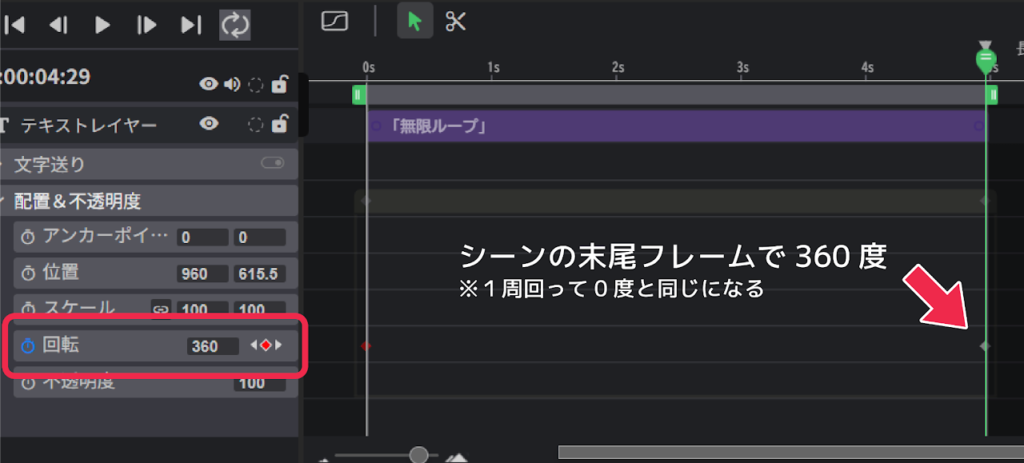
・以下のように、無限にループさせることができます。
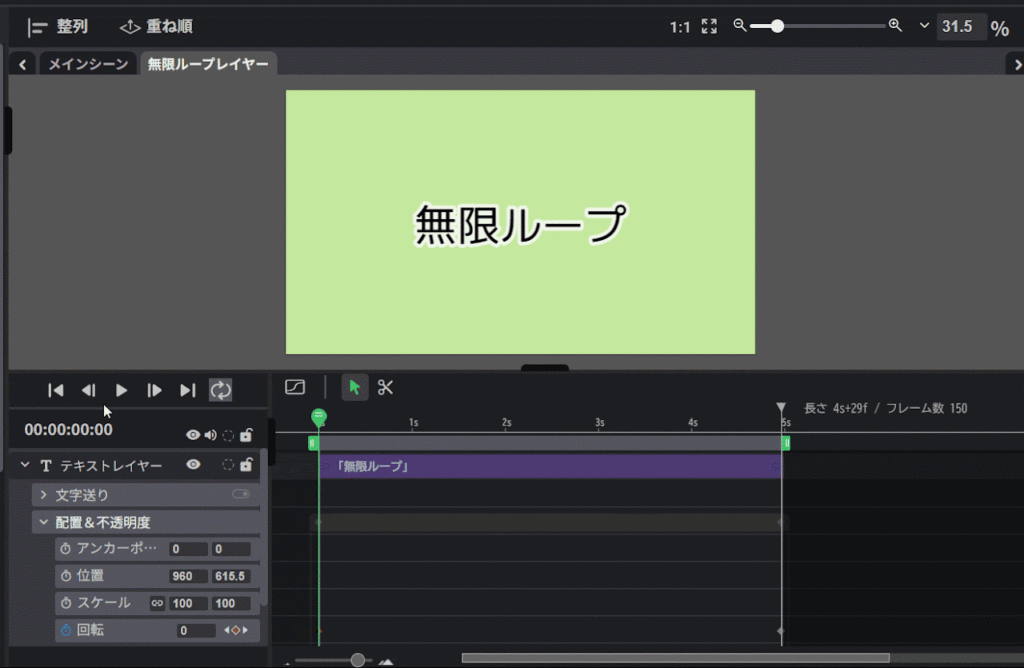
ただし、末尾のフレームで360度にすると、[ 358度 ⇒359度⇒360度(末尾)⇒0度(先頭) ]のように、末尾の360度(=0度)と先頭の0 度で、同じ0度の状態が2フレーム分表示されてしまうことになります。
そのため、滑らかに回転していたのが、最後に一瞬カクッと止まったように見えループが不自然になることがあります。

ループのつなぎがカクッとなるのを防ぐ方法
- 方法 ➀ 360度に相当するキーを末尾フレームの一つ右側(シーン範囲の外側)に配置する
-
この方式の場合、「⓬参照シーンの再生方式」は、「調整なし」か「自動調整」をお選びください。
ただし、調整なしの場合は、配置先シーンと参照シーンの長さが一致している必要があります。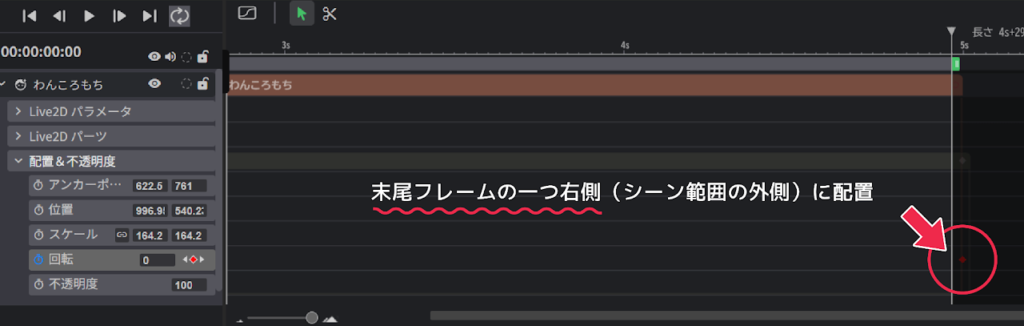
この場合、より品質を高めるためには、配置先シーンの長さ(フレーム数)に、参照シーンの長さを一致させることをおすすめします。
自動調整では長さが不一致でも一致するように動きますが、長さが異なると、動きのキーフレームの位置がずれて参照されるため、最善の動きにならない可能性があります。
- 方法 ② 360度に相当するキーを末尾フレームに打ち、「自動調整(末尾フレームを除く)」を設定
-
末尾フレームを2回描画してしまうことで一瞬カクッとなるのを防ぐために「自動調整(末尾フレームを除く)」を選べば、方法➀のように、範囲外にキーを設定することなく表現できます。
この場合、より品質を高めるためには、配置先シーンの長さ(フレーム数)よりも参照シーンの長さを1フレーム長くしておくことをおすすめします。
