도형으로 익히는 Live2D
이 동영상에서는 간단한 도형을 사용하여 Live2D의 개념을 배울 수 있습니다.
Live2D를 사용해보고 싶지만 어떻게 해야할지 모르겠다.
조금 Live2D를 사용해 보았지만 사용법을 잘 모르겠다.
그런 분들을 위한 동영상입니다.
Cubism의 최신 Editor를 다운로드한 후 동영상을 시청하십시오!
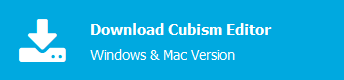
동영상 튜토리얼
아래는 동영상 내의 설명이 보다 상세하게 해설된 매뉴얼 링크입니다.
- Live2D란?
- PSD 가져오기 [00:22]
아트메쉬에 대해 - 메쉬 편집 [00:54]
- 파라미터 정보 [01:59]
- 디포머 개요 [03:34]
- 워프디포머 [04:20]
- 디포머 부모자식 관계의 구조 [05:28]
디포머 부모자식 관계 설정 - 회전 디포머 [06:15]
- 모델 불러오기 및 배치 [07:22]
도프 시트의 기본 조작
동영상 복습
아트메쉬
아트메쉬 설명
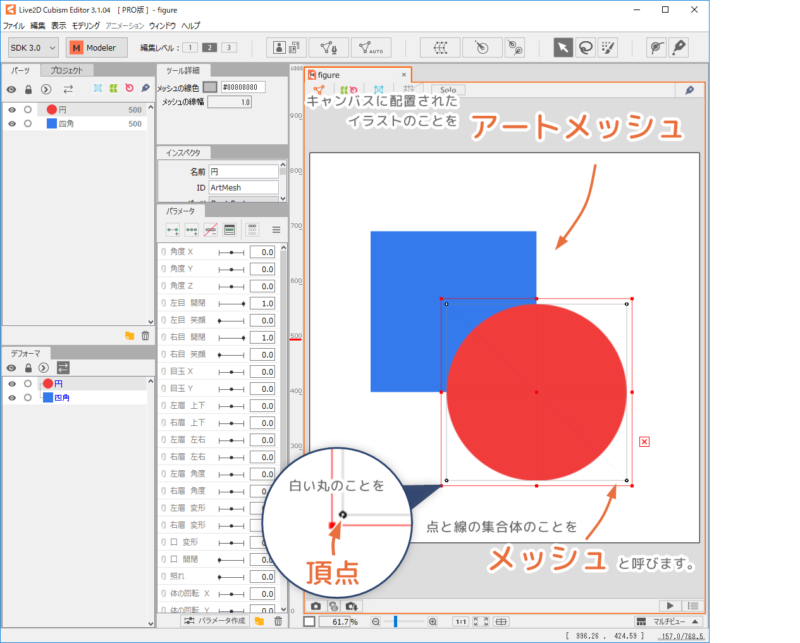
캔버스 위에 배치되어 있는 일러스트를 「아트메쉬」라고 부릅니다.
아트메쉬는 Editor에 로드할 때 메쉬가 할당됩니다.
아트메쉬의 변형
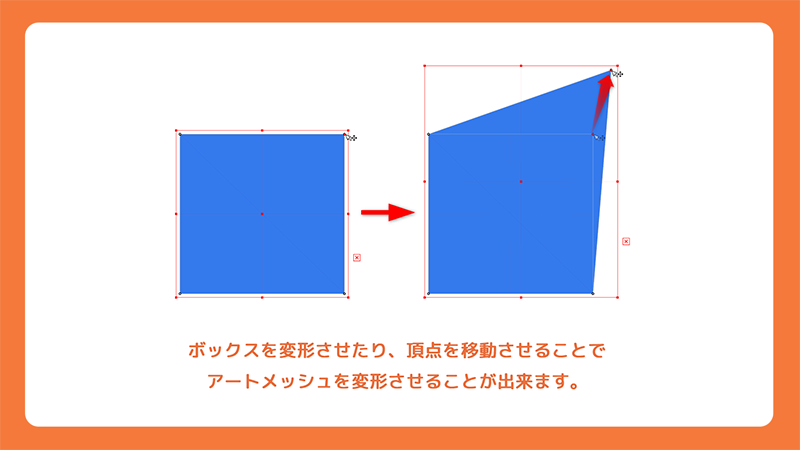
아트메쉬가 선택 상태가 되면 빨간색 바운딩 박스가 표시됩니다.
박스를 변형시켜 아트메쉬도 변형시킬 수 있습니다.
또한 아트메쉬에 할당된 메쉬의 정점을 편집하여 오브젝트를 변형할 수 있습니다.
메쉬 분할
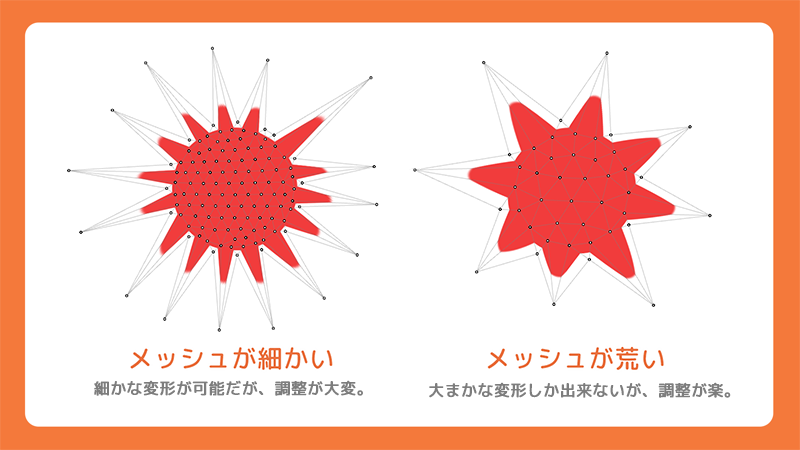
메쉬를 대충 나누면 대략적인 변형밖에 적용할 수 없습니다.
세세하게 변형시키고 싶은 경우는 메쉬도 세세하게 분할합시다.
메쉬가 미세할수록 모양의 조정도 세세하게 할 수 있지만, 미세할수록 정점이 많아져 조정이 힘들어집니다.
동작에 적합한 메쉬 분할을 찾아보세요.
파라미터
파라미터 붙이는 방법
파라미터를 사용하면 아트메쉬에 동작을 적용할 수 있습니다.
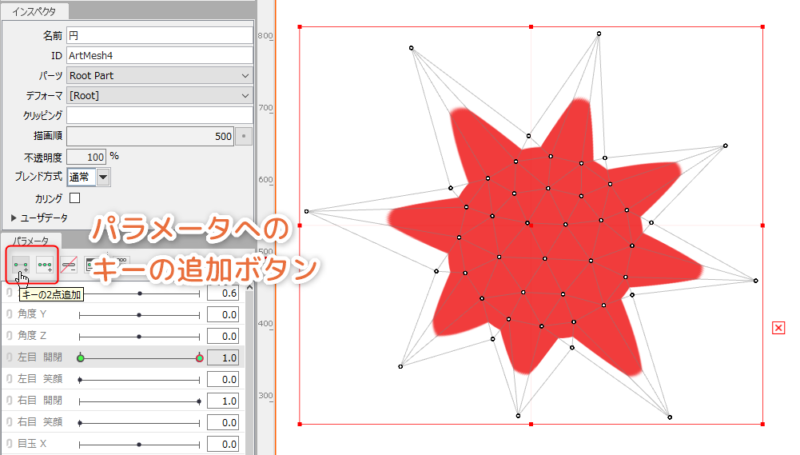
아트메쉬를 선택한 상태에서 동작을 적용할 파라미터를 클릭합니다.
그레이가 되고 선택 상태가 되고 나서 파라미터 팔레트 상부에 있는 [키 2점 삽입] 또는 [키 3점 삽입]을 누릅니다.
파라미터의 키(파라미터 위에 존재하는 점)로 아트메쉬를 변형시키면 형상이 기억되어 동작을 적용할 수 있습니다.
디포머
디포머 설명
Live2D에는 「디포머」라는 아트메쉬를 넣을 수 있는 상자가 있어, 이것에도 파라미터를 붙일 수 있습니다.
「디포머」는 하나의 아트메쉬에 여러 동작을 적용할 때나 함께 움직이고 싶을 때 유용합니다.
디포머 안에 디포머를 넣어 계층을 만들 수도 있습니다.
워프디포머의 종류
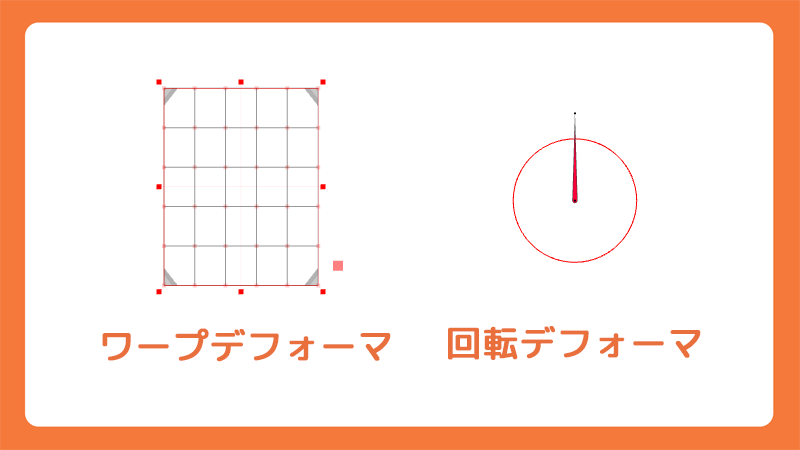
디포머는 두 종류가 있습니다.
안의 아트메쉬를 변형시키고 싶은 경우는 「워프디포머」를 사용하고
회전시키고 싶은 경우는 「회전 디포머」를 사용하도록 합시다.
디포머 만드는 방법
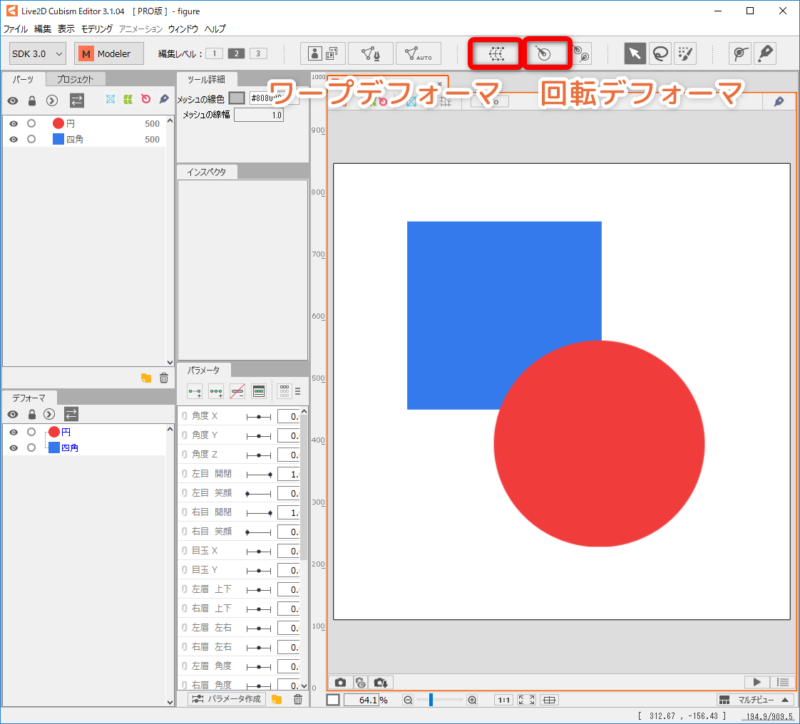
메뉴에 있는 [워프디포머 생성] 또는 [회전 디포머 생성]으로 만들 수 있습니다.
애니메이션 만들기
애니메이션 워크 스페이스로 전환
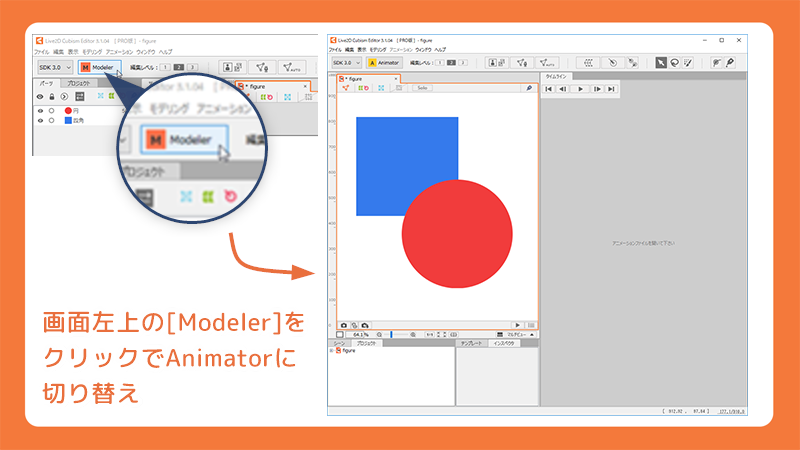
애니메이션을 만들기 위해 애니메이션 워크 스페이스로 전환합니다.
화면 왼쪽 상단의 Animation 버튼을 누르면 애니메이션 워크 스페이스로 전환됩니다.
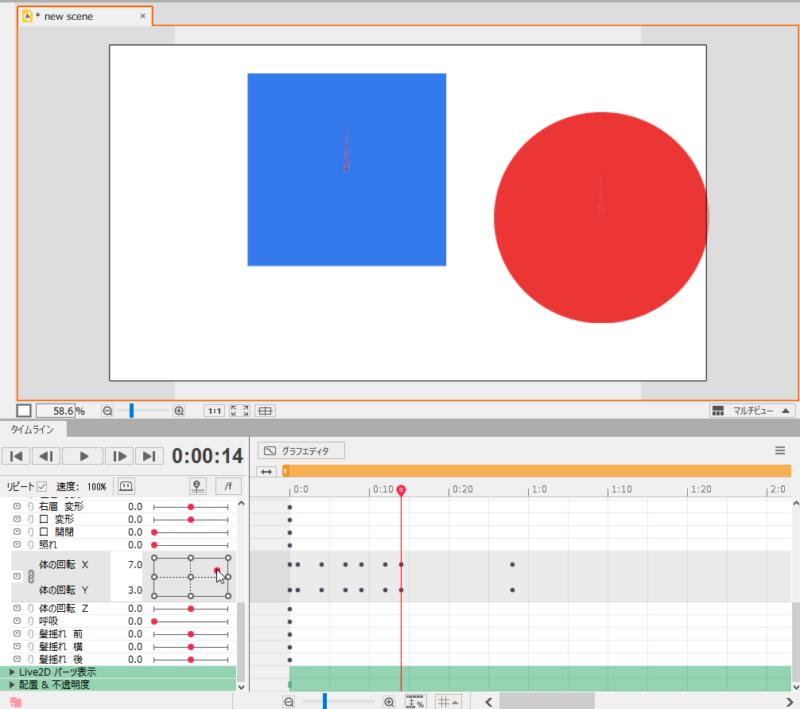
전환하면 새로운 애니메이션 파일을 만들고, 만든 모델 파일을 타임 라인 팔레트에 드래그 앤 드롭하여 로드합니다.
모델이 로드되면 타임라인이 생성됩니다.
타임라인에서 파라미터를 움직이면 키가 찍히고, 재생되면 키를 찍은 대로 모델이 움직입니다.
동영상 복습은 이상입니다.
자세한 내용은 매뉴얼 사이트를 참조하십시오.
기타 튜토리얼 동영상


