Live2D by Diagrams
In this video, you will learn Live2D concepts using simple shapes.
I want to use Live2D, but I don’t know how.
I tried using Live2D for a bit, but I didn’t really understand how to use it.
This video is designed for you.
Download the latest Editor for Cubism before watching the video!
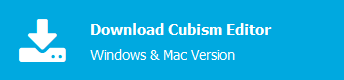
Tutorial Video
Below are links to the pages in a manual that explains in more detail the items described in the video.
- What is Live2D?
- PSD Import [00:22]
About ArtMeshes - Mesh Editing [00:54]
- About Parameters [01:59]
- Deformer Overview [03:34]
- Warp Deformer [04:20]
- Parent-Child Hierarchy Structure [05:28]
Set Parent-Child Hierarchies for the Deformer - Rotation Deformer [06:15]
- Model Loading and Placement [07:22]
Basic Dope Sheet Operation
Video Review
ArtMesh
ArtMesh description
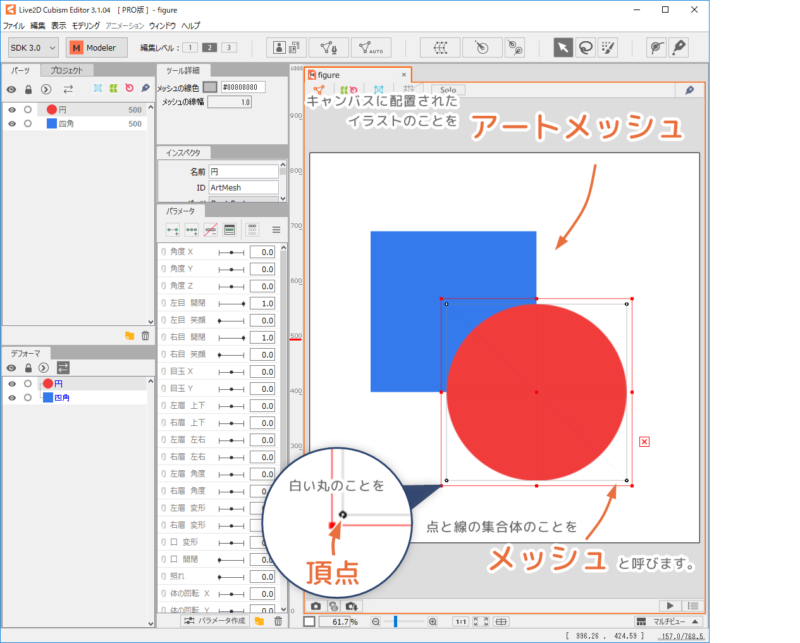
An illustration placed on a canvas is called an “ArtMesh.”
The ArtMesh is assigned a mesh when it is loaded into the Editor.
ArtMesh transformation
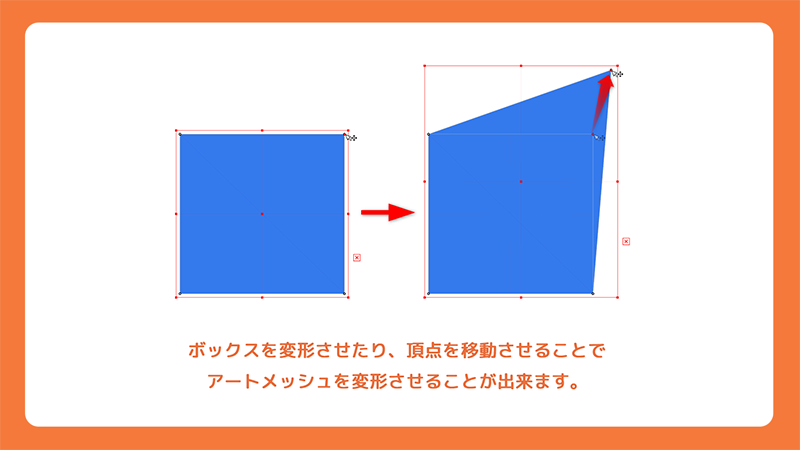
When the ArtMesh is selected, a red bounding box appears.
By deforming the box, the ArtMesh can also be deformed.
Objects can also be deformed by editing the mesh vertices that are divided into ArtMeshes.
Mesh-mapping
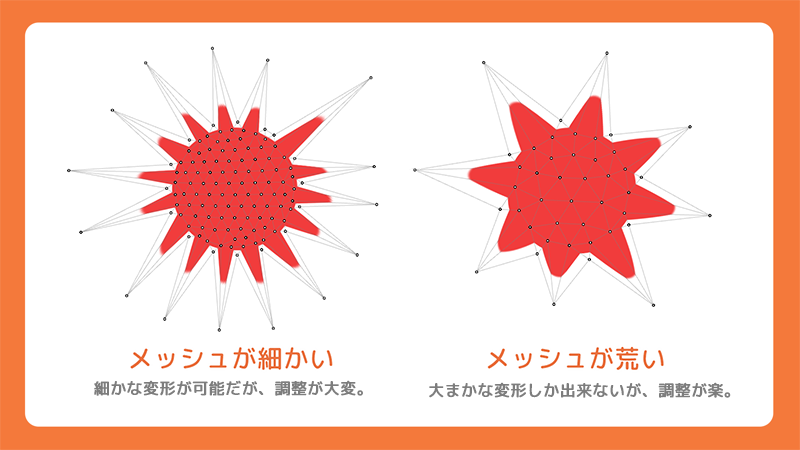
If the mesh is roughly divided, only a rough deformation can be added.
If you want to deform the image finely, make the mesh finer as well.
The finer the mesh, the finer the shape can be adjusted, but the finer the mesh, the more vertices there are, making adjustment more difficult.
Find the right mesh-mapping balance for the character’s movement.
Parameters
How to parameterize
Parameters can be used to add movement to the ArtMesh.
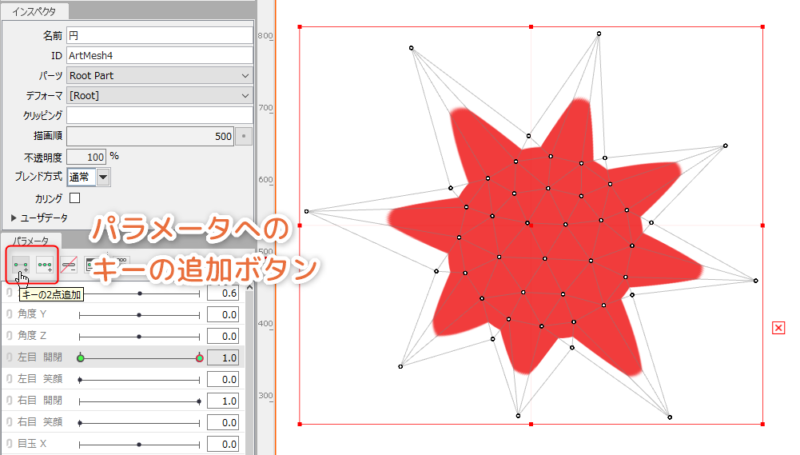
With the ArtMesh selected, click on the parameter to which you want to add motion.
After it turns gray and becomes selected, press [Add 2 Keyforms] or [Add 3 Keyforms] at the top of the Parameter palette.
Deforming the ArtMesh with the parameter keys (points that exist on the parameter) will memorize the shape and add movement.
Deformer
Deformer description
Live2D has a container called a “deformer” that can hold an ArtMesh, which can also be parameterized.
“Deformers” are useful when you want to add multiple movements to a single ArtMesh, or when you want to move them all together.
Deformers can be placed within deformers to create a hierarchy.
Types of deformers
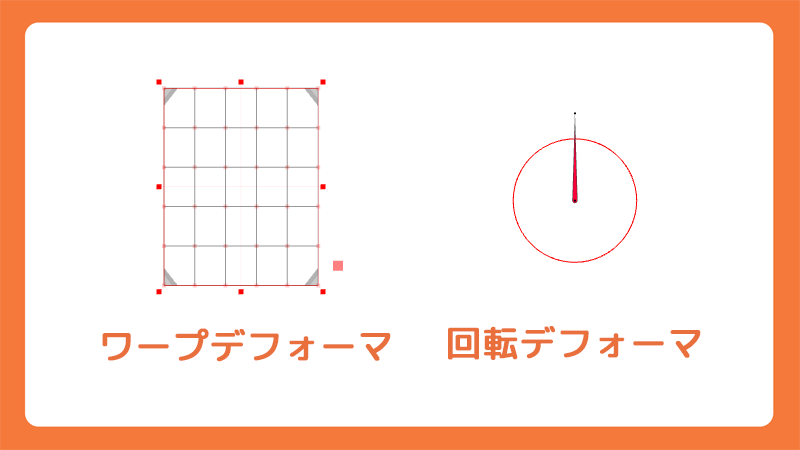
There are two types of deformers.
If you want to deform the ArtMesh inside, use the “warp deformer,” and if you want to rotate, use the “rotation deformer.”
How to create deformers
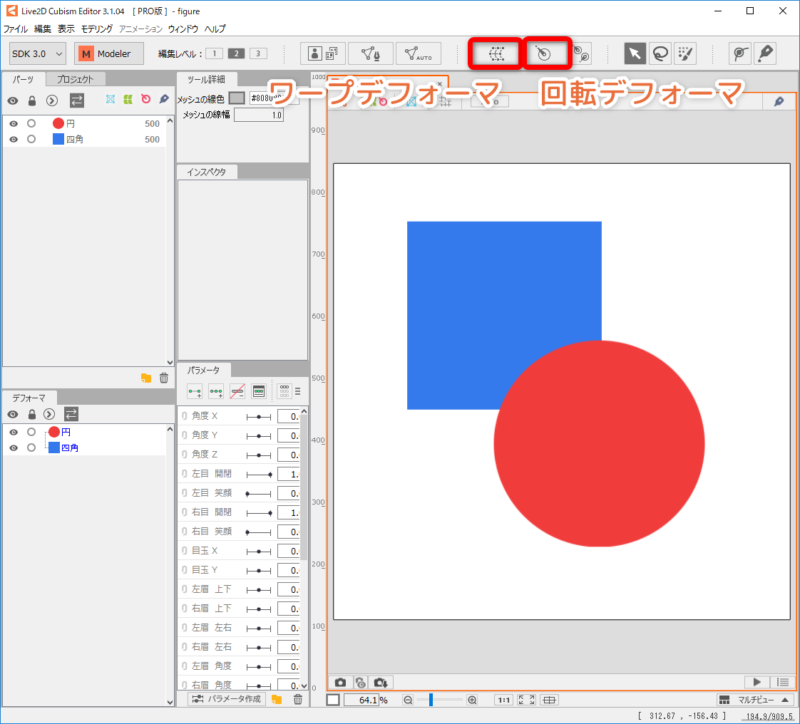
You can create a warp deformer or a rotation deformer by using the menu item [Create Warp Deformer] or [Create Rotation Deformer].
Create Animation
Switch to Animation Workspace
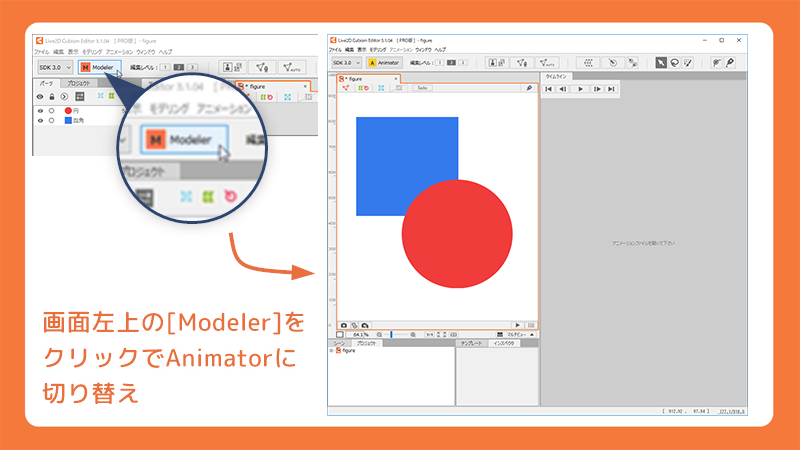
To create an animation, switch to the Animation Workspace.
Press the Animation button in the upper left corner of the screen to switch to the Animation Workspace.
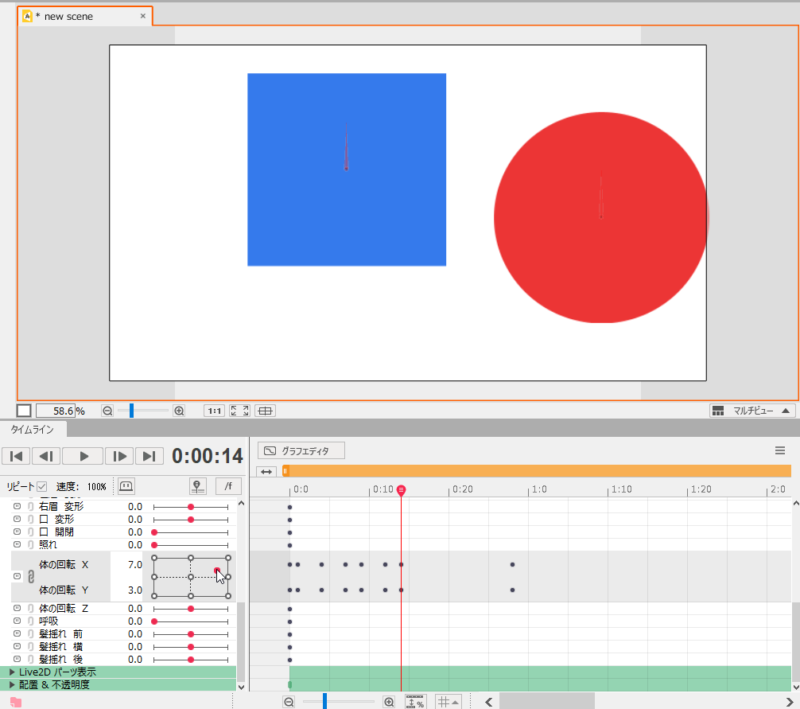
After switching, create a new animation file and drag and drop the created model file onto the timeline palette to load it.
When the model is loaded, a timeline is created.
When a parameter is moved on the timeline, keys are struck, and when played back, the model moves as the keys are struck.
This is the end of the video review.
Please refer to the manual website for more details.
Other Tutorial Videos


