2. 일러스트를 움직일 준비
Cubism의 최신 Editor는 여기에서도 다운로드 가능합니다
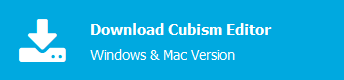
일러스트 가공으로 작성한 PSD를 Editor에 읽어 동작을 적용할 준비를 해 나갑니다.
동영상에서는 메쉬를 나눌 때의 조작 순서와 의식해야 할 사항을 설명합니다.
기본 튜토리얼 목록
동영상 튜토리얼
아래는 동영상 내의 설명이 보다 상세하게 해설된 매뉴얼 링크입니다.
동영상 내에서 작성한 메쉬가 분할된 상태의 데이터는 여기에서 다운로드할 수 있습니다. 참고로 해 보세요.
※다운로드 전에 반드시 무상 제공 머티리얼 사용 허가 계약서를 확인해 주십시오.
동영상 내에 등장하는 「Momose Hiyori」 완성 샘플 모델 ⇒ 다운로드
※브라우저에 따라서는 링크를 클릭해도 다운로드할 수 없는 경우가 있습니다.
이 경우 오른쪽 클릭으로 링크 대상을 저장합니다.
동영상 복습
여기에서는 가공한 일러스트 데이터를 Editor에 읽어들여 일러스트를 움직일 준비를 합니다.
PSD 가져오기
[파일] 메뉴에서 [파일 열기]를 선택하고 로드할 PSD를 선택합니다.
PSD를 직접 뷰 영역에 드래그 앤 드롭하여 로드할 수도 있습니다.
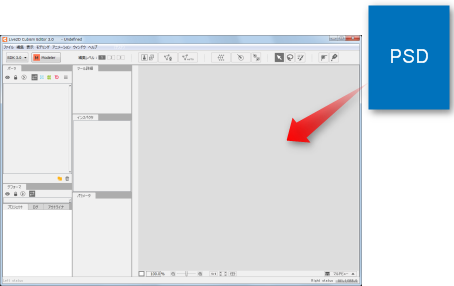
로드되면 캔버스에 일러스트가 표시됩니다.
가져온 일러스트의 정보는 화면 왼쪽 상단의 파츠 팔레트에 표시됩니다.
아트메쉬에 대해
가져온 일러스트를 클릭하면 흰색 점과 회색 선이 표시됩니다. 이것을 「메쉬」라고 부릅니다.
「메쉬」가 할당되어 있는 텍스쳐를 「아트메쉬」라고 부릅니다.
「메쉬」의 흰색 점을 정점이라고 하는데, 이 정점을 움직여 텍스쳐를 변형할 수 있습니다.
용어에 대한 자세한 설명은 Live2D 용어집을 참조하십시오.
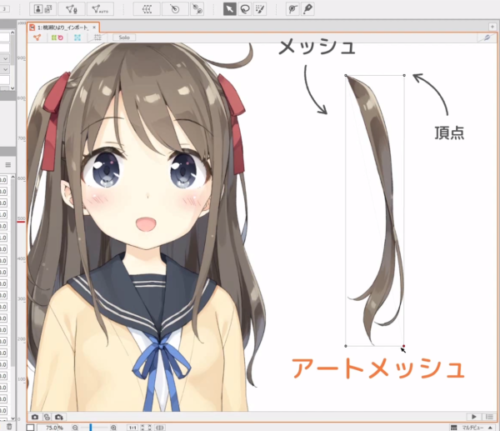
메쉬 편집(자동)
읽은 처음 상태에서는 아트메쉬에 대해 정점이 4개 밖에 찍혀 있지 않습니다.
이대로는 점의 수가 너무 적어서 변형시키려고 해도 망가지거나 생각대로 변형하는 것이 어렵기 때문에, 좀 더 세밀하게 메쉬를 나눌 필요가 있습니다.
모든 것을 하나씩 조정하는 것은 힘든 작업이므로, 한 번 자동으로 모든 메쉬를 다시 분할합니다.
Ctrl+A로 모든 아트메쉬를 선택한 후 위의 메뉴에서 [메쉬 자동 생성]을 클릭합니다.
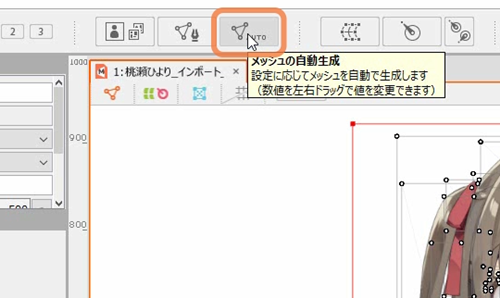
그러면 설정 대화 상자가 나타납니다.
설정 다이얼로그에서 수치를 변경하면 메쉬의 크기나 폭을 조정할 수 있습니다.
여기에서는 초기 설정 그대로 메쉬를 나눕니다.
숫자를 클릭하고 Enter를 누르면 메쉬가 적용됩니다.
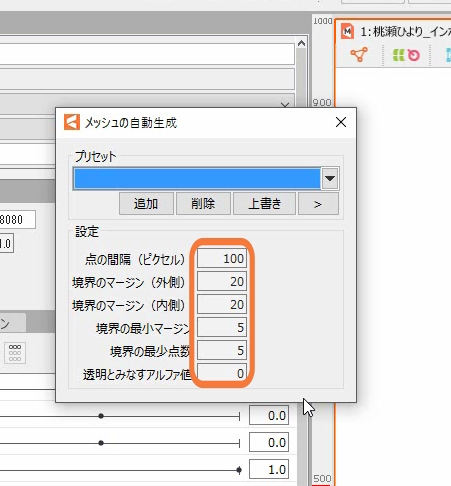

메쉬 편집(수동)
눈썹, 속눈썹, 입술 등은 크게 변형시키는 파츠가 많기 때문에 수동으로 메쉬를 정돈하는 편이 깨끗하게 모양을 만들 수 있습니다.
편집할 아트메쉬를 선택한 상태에서 [메쉬 수동 편집]을 누르면 메쉬 편집 모드가 됩니다.
Ctrl+E로 같은 화면이 됩니다.
여기에서 점을 추가하거나 삭제할 수 있습니다.
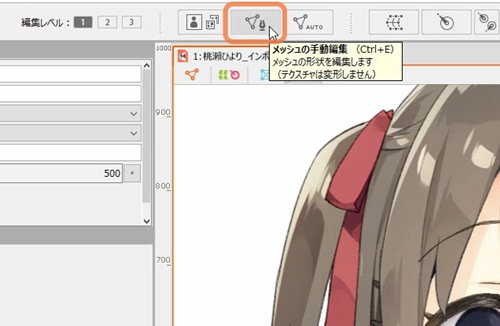
먼저 툴 상세 팔레트의 지우개 툴을 선택하여 지우려는 점을 한꺼번에 지웁니다.
지우개 툴의 크기는 B를 누른 상태에서 캔버스를 드래그하여 변경할 수 있습니다.
지우개 툴 이외를 선택한 상태에서도 Ctrl을 누르면서 캔버스를 드래그하여 정점을 복수 선택하고 지울 수 있습니다.
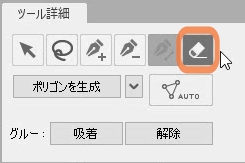 | 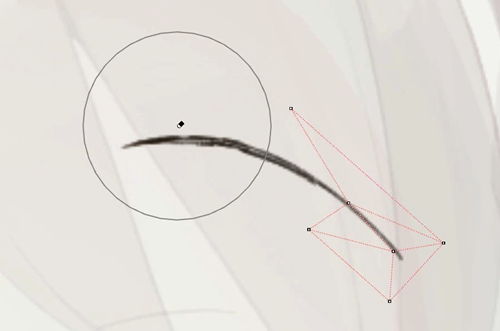 |
정점을 추가하려면 플러스 마크가 있는 아이콘을 선택한 다음 캔버스를 클릭합니다. 이제 정점을 찍을 수 있습니다.
다음 점을 찍을 때 자동으로 점에서 점으로 선이 연결됩니다.
 | 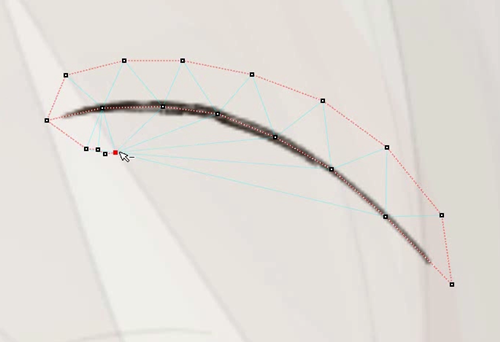 |
실수로 점을 찍어 버린 경우에는 마이너스 마크가 있는 아이콘을 선택하고 지우고 싶은 것을 클릭하면 정점을 지울 수 있습니다.
점 추가 툴의 상태에서도 Alt를 누르면 마찬가지로 점을 지울 수 있습니다.
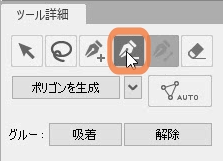 | 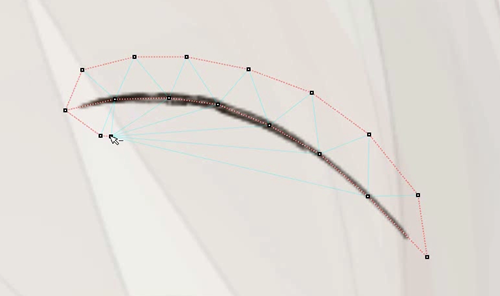 |
점을 찍은 후 선을 연결하고 싶은 경우는 [폴리곤 생성]을 누르면 자동으로 선을 연결할 수 있습니다.
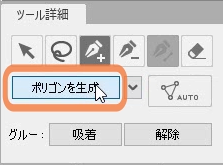 | 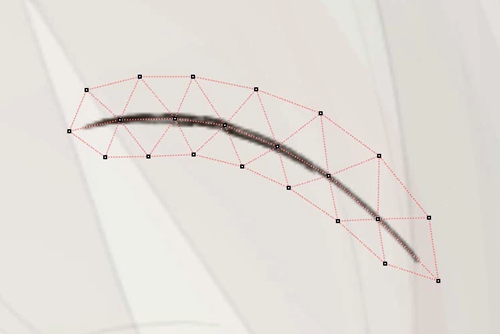 |
마음에 드는 형태가 되었다면, 캔버스 위에 있는 체크 버튼을 누르면 조정 완료입니다.
메쉬가 텍스쳐를 둘러싸지 않은 상태에서 조정을 완료하면 메쉬 외부의 텍스쳐가 표시되지 않습니다.
텍스쳐를 확실히 둘러싸도록 메쉬를 나눕니다.
파츠별로 추천하는 분할 방법
눈썹을 나누는 방법
눈썹은 선을 끼우듯이 삼각형을 만드는 것이 좋습니다.
또한 눈썹 한가운데를 통과하는 형태로 선을 그리는 방법도 있습니다.
선폭은 균일하게 하는 것을 추천합니다.
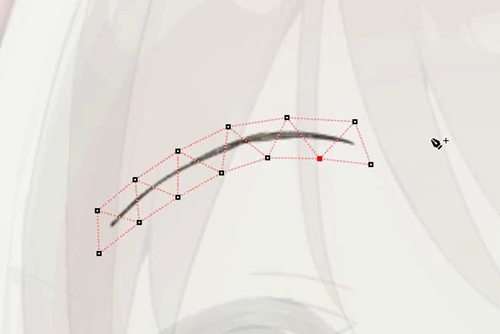
속눈썹을 나누는 방법
속눈썹은 크게 변형되기 때문에 조금 미세하게 메쉬를 나눕니다.
눈썹처럼 선의 한가운데를 통과하는 형태로 선을 그리는 것이 좋습니다.
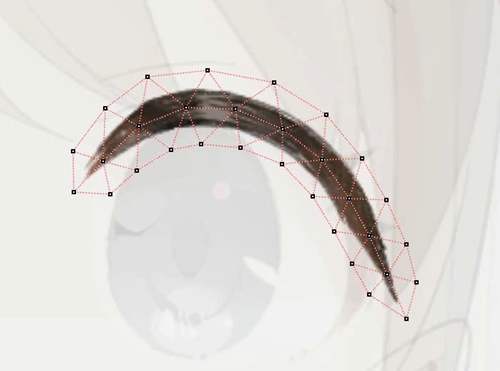
입을 나누는 법
입술 선 위를 통과하도록 선을 그리고 피부색 부분은 경계를 둘러쌉니다.
윗입술뿐만 아니라 아랫입술도 잊지 않고 다시 찍습니다.

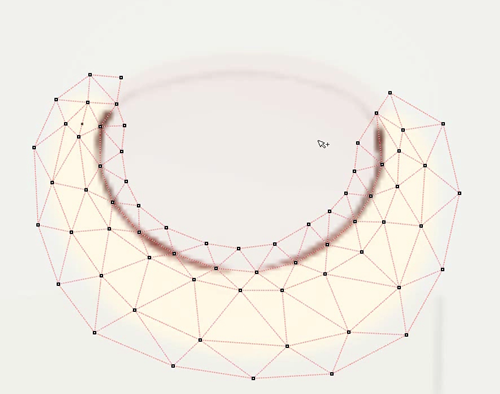
메쉬를 수동으로 만들 때 주의할 점
이번 소개하는 것은 이 3개뿐이지만, 기본적으로 메쉬를 수동으로 작성할 때 이하의 점에 주의하면 깔끔한 변형을 할 수 있습니다.
・깔끔한 정삼각형을 만든다
・선을 끼우듯이 점 추가
이번에 소개한 것 이외의 파츠의 변형이 잘 되지 않는 경우는 샘플 모델을 참고로 해 주세요.

다음은 실제로 아트메쉬를 변형시켜 표정을 적용해 갑니다.
전항 「1. 일러스트 가공」으로 | 다음 항 「3. 표정 동작 적용」으로
