3. 표정 동작 적용
Cubism의 최신 Editor는 여기에서도 다운로드 가능합니다
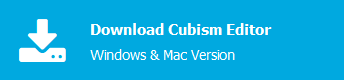
Live2D를 사용하여 실제로 일러스트를 움직여 갑니다.
이번에는 [눈의 개폐][눈썹의 변형][입의 개폐]의 동작을 적용해 갑니다.
기본 튜토리얼 목록
동영상 튜토리얼
아래는 동영상 내의 설명이 보다 상세하게 해설된 매뉴얼 링크입니다.
동영상 내에서 작성한 동작이 적용된 데이터는 여기에서 다운로드할 수 있습니다. 참고로 해 보세요.
※다운로드 전에 반드시 무상 제공 머티리얼 사용 허가 계약서를 확인해 주십시오.
동영상 내에 등장하는 「Momose Hiyori」 완성 샘플 모델 ⇒ 다운로드
※브라우저에 따라서는 링크를 클릭해도 다운로드할 수 없는 경우가 있습니다.
이 경우 오른쪽 클릭으로 링크 대상을 저장합니다.
동영상 복습
여기에서는 모델에 표정을 적용하는 구체적인 방법을 설명합니다.
특히 눈・입의 동작은 변형 방법으로 크게 퀄리티가 변화하므로, 여기서 표정의 적용 방법을 익혀 주세요!
파츠 잠그기
우선 눈 이외의 파츠를 편집하지 않도록 잠금을 겁니다.
파츠 팔레트의 열쇠 마크를 클릭하여 파츠를 잠글 수 있습니다.
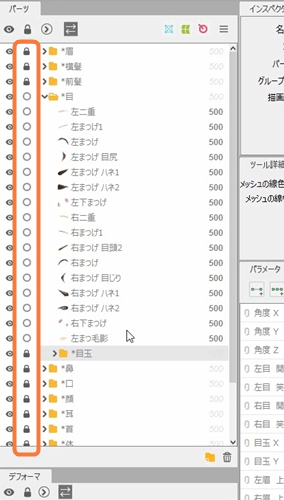
눈 개폐
눈 이외의 부분에 잠금을 걸어 눈 이외는 편집할 수 없는 상태로 합니다.
잠그고 나서 동작을 적용할 오브젝트를 선택합시다. 우선은 왼쪽 눈부터 동작을 적용하므로, 왼쪽 속눈썹을 모두 선택합니다.
Shift를 누른 상태에서 클릭하면 복수 선택이 가능합니다.
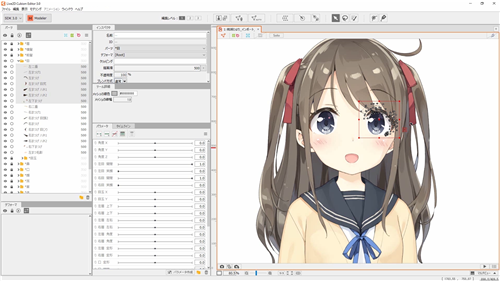
선택한 상태에서 동작을 적용할 파라미터를 선택합니다. 회색으로 되어 있는 파라미터가 선택된 상태입니다.
먼저 「왼쪽 눈 개폐」를 선택하고 파라미터 팔레트 상단에 있는 [키 2개 추가]를 클릭합니다.
이제 선택한 아트메쉬에 파라미터가 붙어 회색이었던 파라미터에 녹색 점이 붙었습니다.
오브젝트 미선택 상태에서 빨간색과 흰색 점이 붙어 있는 파라미터는 어떠한 오브젝트의 키가 삽입된 상태입니다.
오브젝트를 선택할 때 점이 녹색인 상태는 오브젝트에 파라미터가 붙어 있음을 나타냅니다.
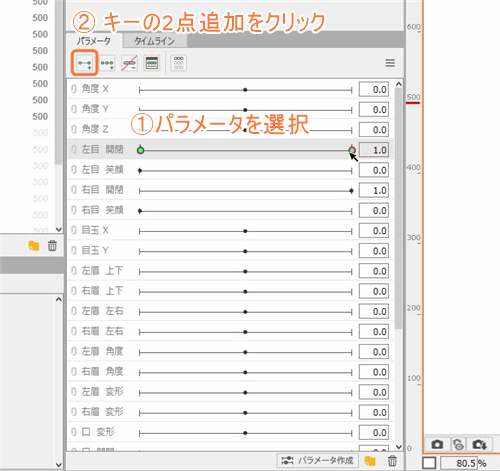
시험삼아 속눈썹을 움직입니다.
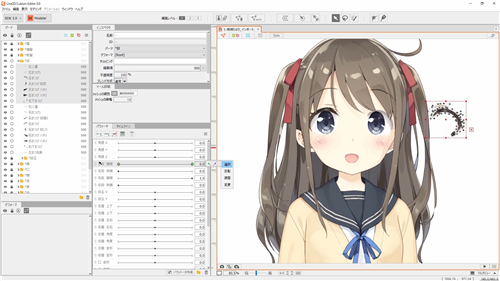
이 상태에서 파라미터를 움직이면, 움직인 위치에서 처음에 있던 위치로 이동합니다.
이것이 파라미터가 붙은 상태입니다.
한쪽 점으로 움직인 상태에서 다른 한쪽도 움직여 버리면 초기 위치가 없어집니다.
이를 방지하려면 파라미터 팔레트의 메뉴에서 「디폴트 폼 잠금」에 체크합니다.
이렇게 하면 기본값일 때 오브젝트를 편집할 수 없게 됩니다.
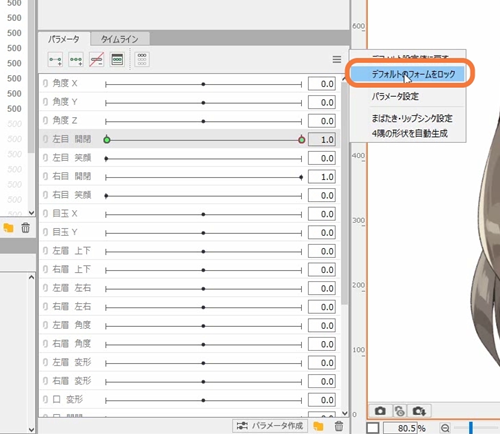
속눈썹 변형
실제로 속눈썹에 동작을 적용해 갑니다. 닫힌 눈 모양을 쉽게 만들 수 있도록 눈알은 숨겨 둡시다.

파라미터를 왼쪽으로 이동하여 파라미터 옆의 숫자가 0인지 확인합니다.
0 상태에서 닫힌 눈으로 변형시킵니다.
속눈썹을 클릭하면 빨간 상자가 나오므로 중심을 잡고 아래 속눈썹의 위치까지 내립니다.
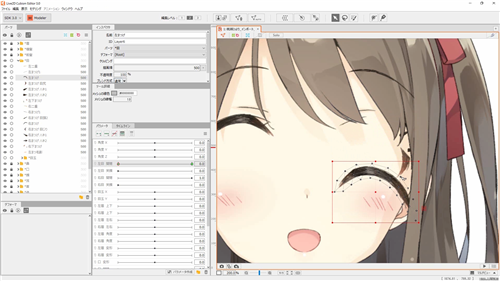
여기에서 눈시울과 눈가의 메쉬를 변형시켜 닫힌 눈을 만들어 가는데 하나하나 정점을 이동시키는 것은 힘듭니다.
그럴 때는 위의 [툴 메뉴]에서 [변형 패스 툴]을 클릭합니다.
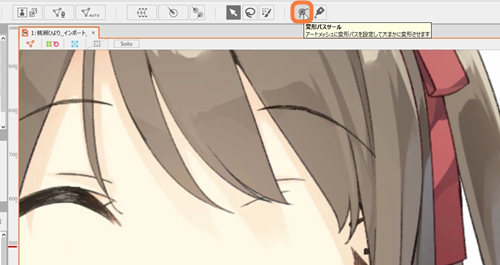
변형 패스를 선택한 상태에서 아트메쉬 위를 클릭하면 선이 그어집니다.
변형 패스는 아트메쉬가 선택되어 있지 않으면 그을 수 없으므로 주의가 필요합니다.
선택 툴로 되돌아가 찍힌 녹색 점을 클릭하면 빨강으로 변화하는데, 이 점을 이동시키면 점 부근이 단번에 변형됩니다.
이렇게 닫힌 눈 모양을 만들어 갑니다.
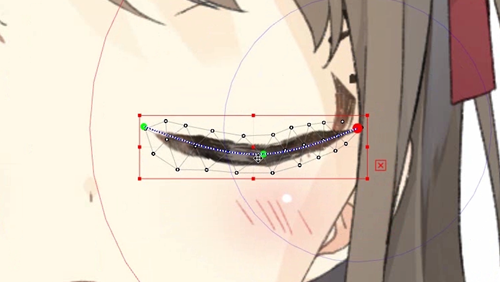
대략의 형태가 완성되면, 나머지는 직접 아트메쉬의 정점을 이동시켜 형태를 정돈합니다.
메인 속눈썹 변형이 완성되면, 파라미터를 움직여 확인해 봅시다.
클리핑을 이용한 흰자 변형
이 상태에서 눈을 표시하면 눈을 닫은 상태에서도 흰자가 보입니다.
따라서 클리핑 기능을 사용하여 닫을 때 흰자가 보이지 않게 되도록 동작을 적용해 갑시다.
먼저 흰자를 선택합니다.
인스펙터 팔레트에 ID가 표시되어 있으므로 복사하여 눈알 클리핑 텍스트 상자에 흰자 ID를 붙여 넣습니다.
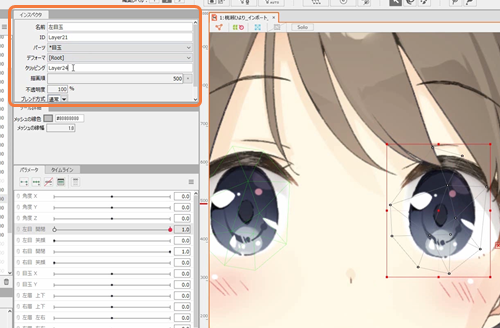
이제 눈알이 흰자에 클리핑되었습니다.
실제로 흰자를 움직이면 흰자의 범위 외에는 눈알이 표시되지 않습니다.
이 흰자에 파라미터를 붙입시다. 눈이 닫힐 때 흰자를 뭉개서 속눈썹에 숨겨지도록 하면 눈알이 보이지 않게 됩니다.
이것으로 왼쪽 눈의 동작 적용이 끝납니다.
오른쪽 눈도 마찬가지로 동작을 적용해 갑시다.
눈썹 변형
눈썹도 속눈썹처럼 변형 패스를 사용하여 동작을 적용합니다. 절차도 거의 같습니다.
왼쪽 눈썹의 아트메쉬를 선택한 상태에서 왼쪽 눈썹 변형 파라미터를 선택합니다.
이번에는 2점 삽입이 아니라 3점 삽입합니다.
파라미터가 왼쪽으로 갔을 때 곤란한 눈썹, 오른쪽으로 갔을 때 눈썹이 올라가는 변형을 시킵니다.
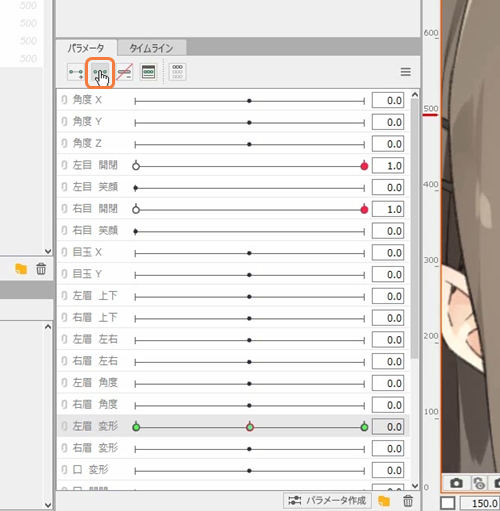
TIPS
참고로 몇 점 삽입하면 좋을지는 파라미터의 검은 점이 어디에 있는지를 통해 알 수 있습니다.
또한 샘플 모델도 참고로 하면서 파라미터를 붙여 주세요.
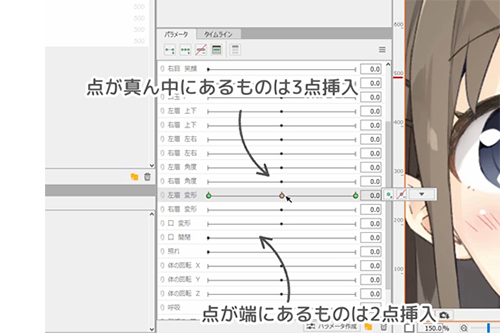
변형으로 먼저 곤란한 눈썹부터 만들어 봅시다.
파라미터를 [-1.0]으로 한 상태에서 아트메쉬를 선택하고 변형 패스를 따라 점을 이동합니다. 미세한 부분의 조정은 정점을 편집합니다.
곤란한 눈썹은 아래 이미지와 같은 형태가 됩니다.
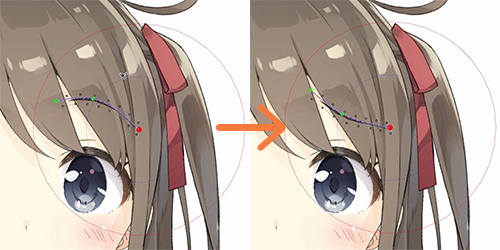
계속해서 파라미터의 우측도 만들어 봅시다.
이 변형은 주로 놀랐을 때 등에 사용합니다.
곤란한 눈썹과는 반대로 눈썹 중심이 오르도록 변형시킵니다.
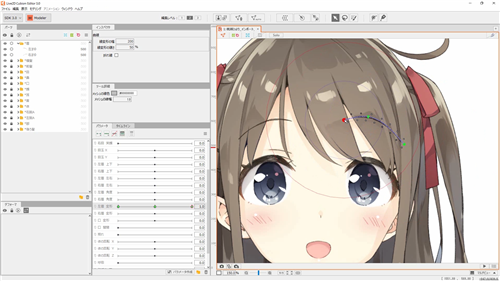
오른쪽 눈썹도 마찬가지로 동작을 적용합시다.
입 변형
윗입술 아랫입구 안을 선택하고 [입 개폐]에 키를 2점 삽입합니다.
이번 일러스트는 원화 시점에서 입이 열려 있으므로 파라미터가 0일 때 닫힌 입을 만듭니다.
윗입술의 변형
먼저 윗입술의 모양을 만들어 봅시다. 다른 파츠를 표시하고 있는 상태에서는 알기 어려우므로, 일단 비표시로 합니다.
윗입술에 변형 패스를 그립니다. 눈・눈썹과 마찬가지로 선을 덧그리듯이 그어 나가는데, 선 위에만 그은 상태일 경우 피부색 부분도 크게 움직여 버립니다.
이 상태로는 정점이 교차해 버리거나 나중에 조정하기 힘들기 때문에 피부색 부분에도 변형 패스를 그립니다.
이렇게 하면 선상의 변형 패스를 움직여도 상단 부분에 영향을 주지 않고 피부색 부분의 정점이 움직이지 않습니다.
변형 패스를 움직여 모양을 만들어 갑니다. 대략적인 형태가 완성되면 정점을 직접 조정해 형태를 정돈합니다.
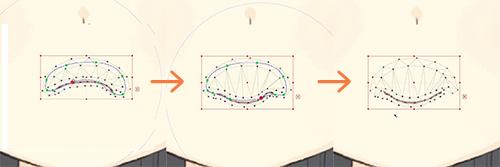
아랫입술의 변형
아랫입술의 형상을 만들 때는 선을 윗입술의 형상에 가능한 한 가깝게 하도록 주의합시다.
아랫입술은 닫혀 있을 때 윗입술에 숨겨지기 때문에 선이 더러워져 버리거나 너무 위에 위치할 수 있습니다.
하지만 이 상태의 경우 보간 시의 닫힌 입의 형상이 더러워질 가능성이 있습니다. 그러므로 가급적 윗입술과 모양을 맞추도록 합시다.
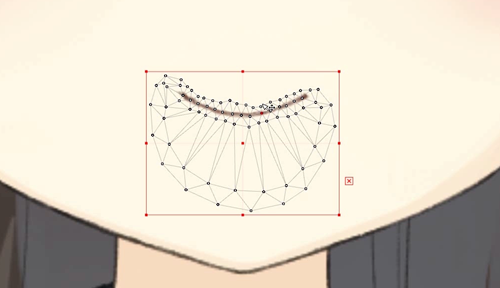
입안의 변형
만약 입의 피부색 부분에서 입안이 튀어나와 있는 경우는 각각의 메쉬의 피부색 쪽이 퍼지도록 정점을 움직이거나 입안에도 파라미터를 붙여 입을 닫았을 때에 입안이 축소되도록 합니다.
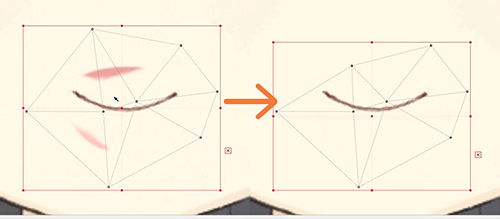
이번 동작은 이상으로 끝납니다.
다른 파츠에도 마찬가지로 동작을 적용하는 것이 가능하므로 샘플 모델 등을 참고하면서 동작을 적용해 보세요.
다음 동영상에서는 머리카락과 몸에 동작을 적용해 갑니다.
전항 「2. 일러스트를 움직일 준비」로 | 다음 항 「4. 몸의 동작 적용」으로
