5. 添加脸部XY动作
您还可以在此处下载最新的Cubism Editor
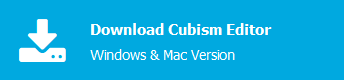
使用添加身体动作中解释的“变形器”,添加使脸部向上、向下、向左和向右转动的[角度X]和[角度Y]动作。
解释如何追加变形器以及如何添加动作。
基础教程列表
教程视频

视频中出现的“桃濑日和”完成范例模型 ⇒ 单击此处下载
视频回顾
这里将添加使脸部向上、向下、向左和向右转动的[角度X]和[角度Y]动作。
理解脸部后,您也可以为身体添加同样的动作。
追加角度XY用变形器
首先,我们将为上次创建的模型追加XY用变形器,但我们将说明为什么要为XY追加变形器。
让我们直接将XY的动作应用到图形网格,而不对眉毛使用变形器。
即使在眉毛的变换为0时,看起来X的动作是正确的,但不得不制作多种形状,例如当变换为−1时,角度X的0、+10、−10形状;另一侧的变换为+1时,角度X的0、+10、−10的形状…等。
(3种 × 3种 = 9种)
此外,还有Y动作,因此需要制作的形状数量会不断增加。(3种 × 3种 × 3种 = 27种)
在这种情况下,制作形状需要时间并且变得难以管理。
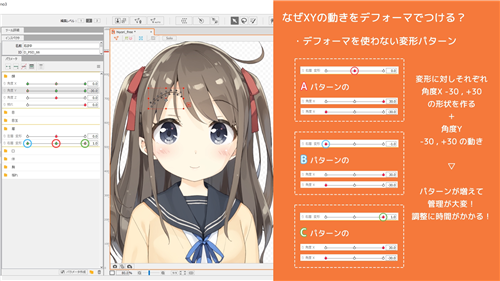
变形器允许您向变形器添加参数,无需创建每个形状。
此外,使用变形器具有以下优点。
- 眼睛等多个物体可以一起变换
- 在注意透视的同时可以附加XY变换
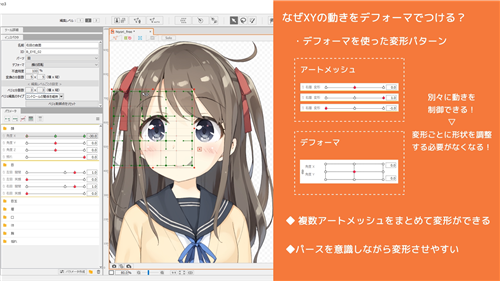
父子结构等变形器可能看起来操作困难,但请有效地进行使用。
创建变形器
可以将全体脸部放入一个变形器中,但可以通过单独制作每个部件来创建视差并对其进行三维变换。
此外,细节调整很容易,因此建议为每个部件单独创建变形器。
创建轮廓变形器
如何创建变形器如上一教程所述。
请选择要包含的图形网格并创建变形器。XY使用弯曲变形器。
请创建轮廓变形器,使贝塞尔的分割数为2 × 3。
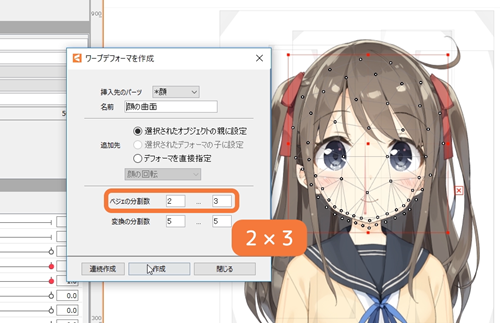
关于贝塞尔分割数
贝塞尔分割数推荐竖长为2 × 3,横长为3 × 2,等长宽比为2 × 2或3 × 3,基本为上述四种。

如果要变更贝塞尔分割数,可以通过检查器进行变更。
在这里您可以增加或减少数值,自由进行变更。
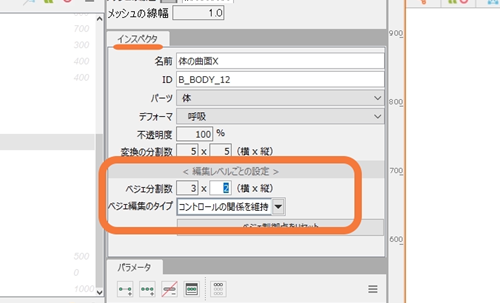
创建眼睛变形器
通过锁定未从部件面板中选择的部件,将更容易创建变形器。
眼睛分别为左右创建变形器。
请批量选择一只眼睛的睫毛、眼珠和眼白。
您可以从部件面板中选择,但如果眼睛以外的部件被锁定,则可以通过在画布上拖动进行批量选择。

由于想比其他部件更精细地调整XY时的变换,因此将使用贝塞尔分割数3 × 3进行创建。
如果要调整变形器的大小,可以按住Ctrl并变换边界框以调整大小而不使内容变换。
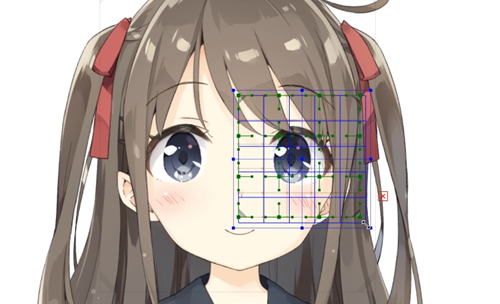
如果四个内部控制点围绕眼睛,则更容易变换。
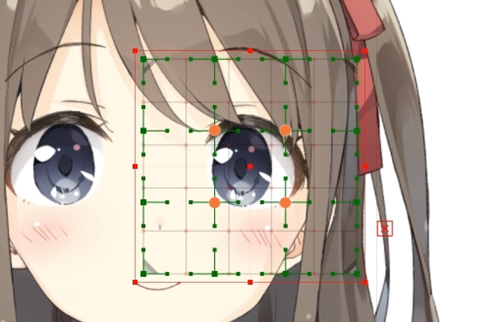
以同样的方法为另一只眼睛创建变形器。
创建鼻子变形器
通过将贝塞尔分割数设置为2 × 2用于诸如用点书写的小东西,将贝塞尔分割数设置为2 × 3用于具有真实触感和鼻子肌肉的垂直长物体,将容易对鼻子进行变换。
请位置设置为确保鼻子在中间。
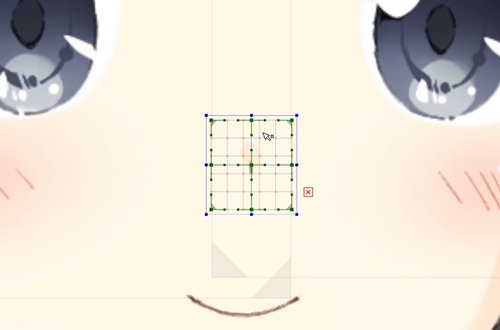
创建嘴部变形器
创建一个贝塞尔分割数为3 × 2的变形器。
如果您把它置入为控制点位于嘴角的位置,它会更容易变换。
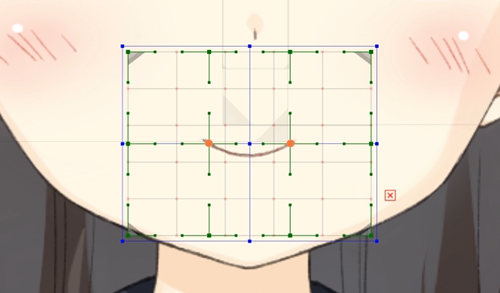
创建眉毛变形器
贝塞尔分割数建议使用2 × 2。与眼睛相同,左右分开创建。
如果中间的控制点在眉线的中段,会更容易变换。
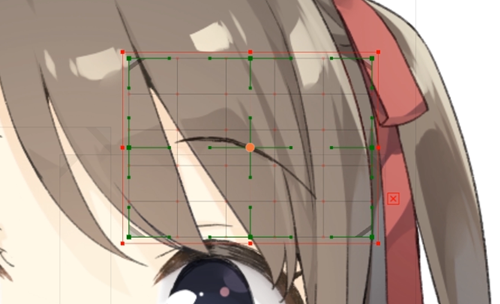
创建耳朵变形器
请为耳朵创建变形器。与眼睛和眉毛相同,左右分开创建。
将贝塞尔分割数设置为2 × 2。
将变形器置入在部件位于中心的位置。
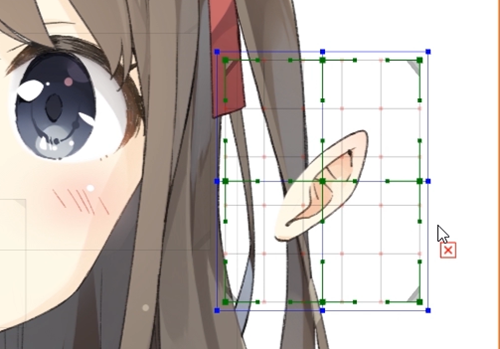
在另一侧也创建一个变形器。
创建头发变形器
对于头发,在上次创建的摇动变形器上创建变形器。
选择现有变形器后,单击创建弯曲变形器,并选择[作为选定物体的父物体]以创建它,以便新创建的变形器包含现有变形器。
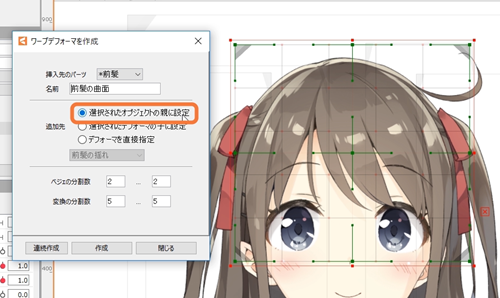
创建变形器时,请确保父变形器不小于子变形器。
为前发、左右侧发和后发分别创建变形器。贝塞尔分割数取决于头发的长度。
建议长发使用2 × 3,短发使用2 × 2。这次只有刘海使用2 × 2创建,其他则使用2 × 3创建。
XY用变形器基本创建完成。
查看变形器面板,每个部件的变形器都是在脸部的旋转中创建的。
如果存在忘记创建的部件、或丝带等角色固定部件,请同时为这些部件创建变形器。
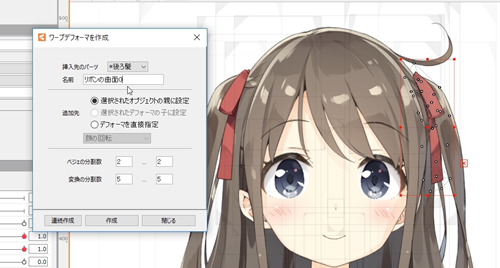
添加X方向的动作
选择创建的变形器,并将3个点追加到[角度X]参数。
如果所有部件都显示出来,将很难做出形状,所以隐藏其他头部部件,只留下轮廓。
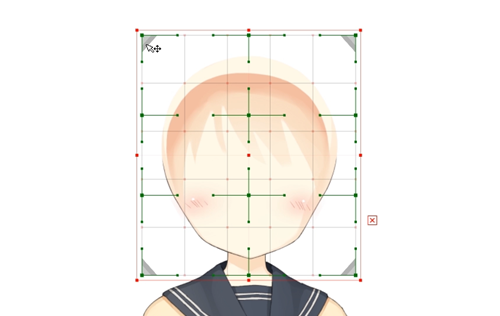
选择轮廓变形器,并将其向侧面稍作移动以创建形状。
制作形状时,并不真正看部件本身的形状,只要考虑透视,通过变形器的手柄变换即可制作出漂亮的形状。
变换使里侧稍窄、前面更宽,然后根据自己的喜好进行微调。
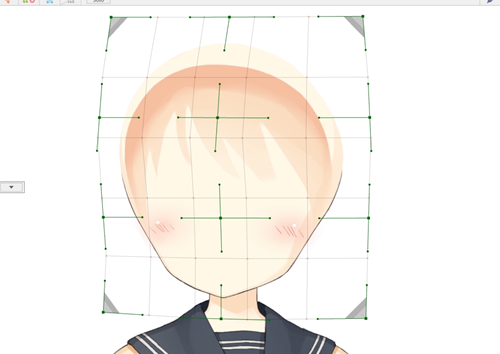
请以同样的方式创建转向画面右侧的动作。
以相同的方式为鼻子、嘴巴、眉毛、眼睛、耳朵和头发变形器添加动作。
变换的诀窍是通用的,注意透视使变形器变换,确保里侧稍窄、前面更宽。
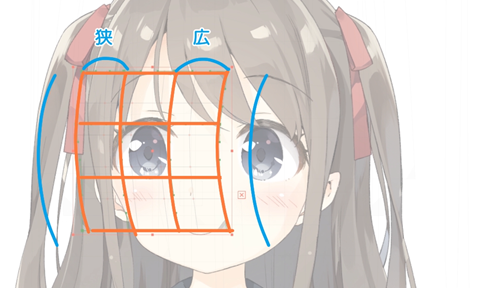
此外,诀窍是不通过查看生成的水平形状进行调整,而是在查看参数移动时变换动作的同时进行调整。
添加Y方向的动作
使用与添加X动作时相同的变形器添加Y方向的动作。
请选择变形器,并选择[角度Y]参数,插入3个点。
与X的情况一样,只显示轮廓,并添加运动。
动作也与X一样,在注意透视的同时变换变形器,确保里侧稍窄、前面更宽。
此外,在Y的情况下,最好将其变换以使里侧稍微变窄。
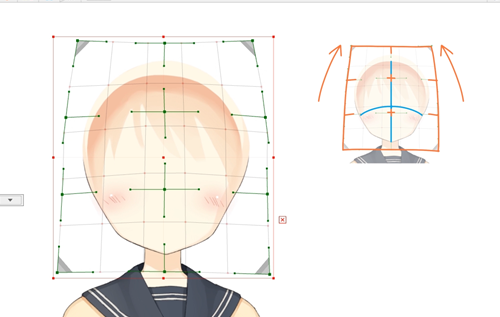
请以同样的方式为其他部件添加动作。
添加斜面动作
[角度X]和[角度Y]可以分别变换,但由于它们无法进行对角线方向的动作,因此即使尝试转向对角线方向,它们仍将面向侧面。
因此,需要制作对角线方向的形状,但不必从为对角线方向从1开始制作,可以使用功能自动生成。
添加对角线动作 步骤
单击角度X参数,将在其旁边弹出一个小弹框。
将鼠标悬停在最右侧以查看参数调整,然后单击顶部的[选择]以选择具有该参数的所有物体。

请在选中状态下,单击参数旁边菜单中的[自动生成4个角]。
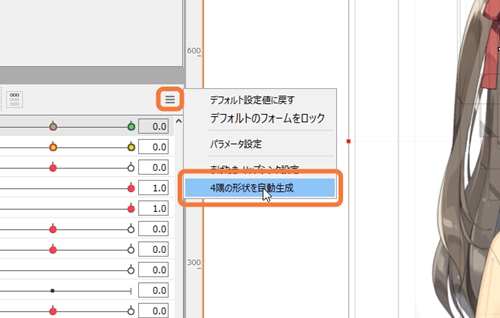
然后会出现以下对话框。
确认[参数1]包含[角度X]、[参数2]包含[角度Y]。
此外,在确认选项对象是[选定的物体]后,按OK。
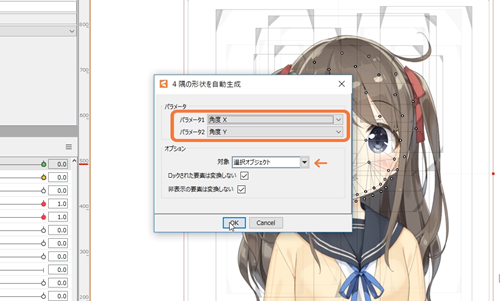
这样便创建了转向对角线方向的脸部。
单击[角度X]参数左侧的链图标,以将其与以下参数合并。
在这种状态下,您可以轻松检查脸部的变换。
如果移动参数时有任何不自然的部分,请进行调整。
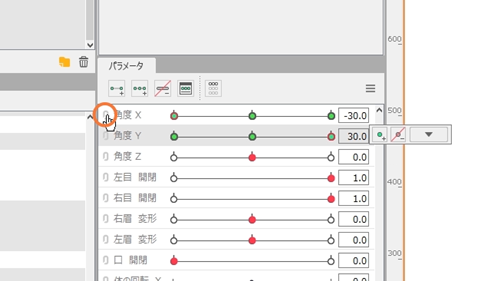
以上就完成了此次的动作添加。
[身体旋转 X]与脸部相同,可以通过追加变形器来创建。
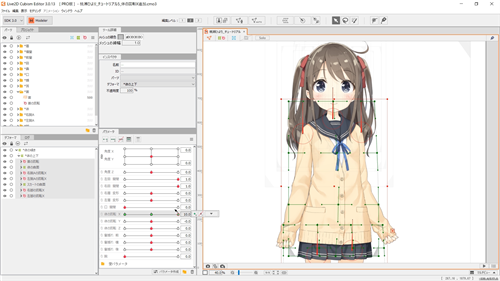
如果您查看范例模型,将能更好地理解变形器的实际动作方式、以及其他未解释的部分。
此外,手册网站对每个功能进行了详细说明,如果您对功能有任何不明之处,请浏览该网站。
转到上一节“4. 添加身体动作”| 转到下一节“6. 添加身体动作”
