1. 일러스트 가공
Cubism의 최신 Editor는 여기에서도 다운로드 가능합니다
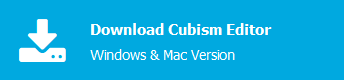
Live2D에서 일러스트레이션을 움직일 때 가장 먼저 하는 일러스트레이션의 가공 순서를 배웁니다.
이 동영상 내에서는 Photoshop을 사용하여 작업하고 있습니다.
PSD 작성 시에는, 다음의 그리기 툴을 추천하고 있습니다.
- 포토샵(Adobe)
- CLIP STUDIO PAINT(셀시스)
소재 분류된 그리기 데이터는 Cubism Editor에 가져오기(불러오기)하는데 사용하는 그리기 툴에 따라서는
정상적으로 읽거나 내보낼 수 없는 경우가 있으므로 주의해 주십시오.
기본 튜토리얼 목록
동영상 튜토리얼
동영상 내에서 작성한 가져오기용 PSD는 여기에서 다운로드할 수 있습니다. 참고로 해 보세요.
Photoshop용 스크립트 ⇒ 다운로드
동영상 내에 등장하는 「Momose Hiyori」 완성 샘플 모델 ⇒ 다운로드
※브라우저에 따라서는 링크를 클릭해도 다운로드할 수 없는 경우가 있습니다.
이 경우 오른쪽 클릭으로 링크 대상을 저장합니다.
동영상 복습
일러스트 가공은, Live2D로 일러스트를 움직일 때 가장 먼저 하는 작업입니다.
일러스트 가공에 따라 모델의 완성도가 달라지므로, 여기서 제대로 학습합시다!
일러스트 가공에 대해서
Live2D로 움직이고 있는 일러스트는 정지하고 있으면 한 장의 일러스트처럼 보이지만, 실제로는 머리카락·눈썹·속눈썹·귀 등 부품별로 나뉘어져 있습니다.
부품을 나누면 머리카락을 흔들거나 눈을 깜빡이게 하는 등 캐릭터를 움직일 수 있습니다.
부품을 나누지 않고 Live2D로 일러스트를 움직이는 것은 가능하지만, 매력적으로 캐릭터를 움직이고 싶다면 필요 최소한의 부품을 나누어야 합니다.
우선, 일러스트를 가공하기 위해 소재를 준비합니다.
가공하고 싶은 일러스트를 준비하거나 혹은 동영상 내에서 사용하고 있는 데이터를 여기에서 다운로드해 주세요.
※동영상 내에서 사용하고 있는 데이터를 취급할 경우는 다운로드 전에 반드시 소프트웨어 라이선스 계약서를 확인해 주십시오.
※브라우저에 따라서는 링크를 클릭해도 다운로드할 수 없는 경우가 있습니다.
이 경우 오른쪽 클릭으로 링크 대상을 저장합니다.
일러스트는 대략 머리·얼굴·몸이라는 3개의 카테고리로 나누는데, 거기서부터 더욱 세세하게 나누어 갑니다.
머리카락 나누기
앞머리, 옆머리, 뒷머리라는 3가지로 나눕니다.
옆머리나 트윈테일 등 좌우로 나누어져 있는 경우는 각각 별도 레이어로 합니다.
또한 뜬 머리카락 등이 있어 움직이고 싶은 경우는 다른 레이어로 나누어 두면 동작을 적용하기 쉬워집니다.
나눌 때는 원화에서 숨어 있던 부분도 잊지 말고 추가로 그립니다.
추가로 그리지 않으면 해당 부품이 움직일 때 아래 이미지와 같이 끊어진 것처럼 보입니다.
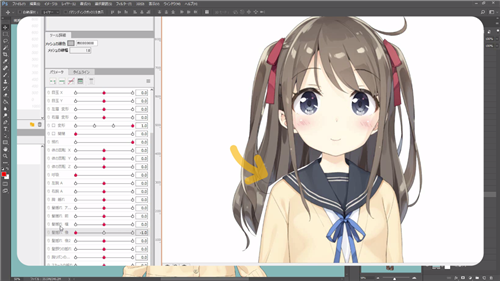
일러스트를 모델링한 후에도 일러스트를 조정할 수 있으므로 움직임을 보면서 조정할 수 있습니다.
일러스트를 몇 번이나 조정하는 것이 귀찮은 경우는 처음부터 크게 추가해 두는 것을 추천합니다.
얼굴 나누기
얼굴은 눈, 코, 눈썹, 입, 윤곽, 귀로 나눕니다.
눈을 나누는 방법
속눈썹・안구・흰자의 3개로 나눕니다.
속눈썹은 눈꼬리가 올라간 부분을 나누는 편이 변형시키기 쉬워집니다.
흰자는 클리핑 소재로 이용하거나 눈알을 움직일 때 눈알에 숨어 있던 부분이 보이기 때문에 잊지 말고 추가로 그립니다.
눈썹과 코를 나누는 방법
크게 변형시키는 부품이 아니므로, 단일 부품으로 나누어져 있으면 문제 없습니다.
입을 나누는 방법
위아래로 입술을 나눕니다.
또한 닫았을 때는 입안이 보이지 않게 될 것이므로, 입안을 나눕니다.
입안을 나눌 때는 원화 상태보다 한층 더 크게 추가로 그려 둡시다.
다만, 이대로는 선에서 입안이 튀어 나오므로, 입술은 피부색 부분을 추가로 그립니다.
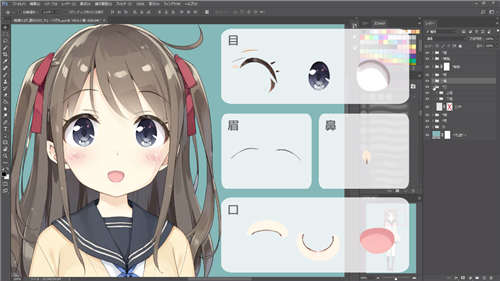
Tips
입안을 클리핑 소재로 하여
눈처럼 입을 만들 수는 있지만 다음과 같은 단점이 있습니다.
- 많은 클리핑 마스크 사용에 따른 임베디드 시의 부담
- 입의 선화에 숨길 수 없어, 입안 파츠가 튀어나올 가능성이 있음
- 입의 변형이 많을수록, 그 만큼 제작이나 조정의 공정 수가 늘어남
(아래의 이미지에서는 선화로부터 입안이 미묘하게 튀어나와 있습니다)

입에는 클리핑을 사용하는 것보다, 피부색의 칠로 입안을 숨기는 방법을 추천합니다.
단, 다음과 같은 경우에는 효과적으로 클리핑을 사용할 수 있습니다.
원화나 용도에 따라 구분하여 사용하도록 합시다.
・동영상 등, 모델의 용량을 신경 쓰지 않는 용도의 것
・두꺼운 칠 등, 화풍에 의해 입술 주위에 칠의 불균일이 눈에 띄는 것
・입의 변형이 적고 심플한 것
윤곽·귀를 나누는 방법
윤곽은 머리카락에 숨어 있던 부분도 추가로 그려 모두 피부색이 되도록 칠합니다.
둥근 머리로 해 두면 입체감을 파악하기 쉽고, 모델화했을 때에 동작을 적용하기 쉬워집니다.
귀는 윤곽과 같은 부품으로서 취급하는 것도 좋지만, 나누는 편이 섬세하게 움직임을 제어할 수 있어 모델의 퀄리티가 향상되기 때문에 이번에는 나눕니다.
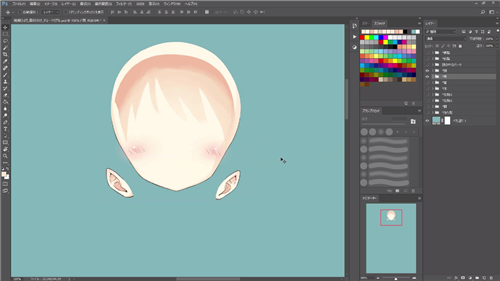
몸 나누기
목, 몸통, 팔, 다리로 나누어 있으면 충분합니다.
목은 얼굴을 움직일 때 끊어져 있는 것이 보이지 않도록 넉넉하게 추가로 그립니다.
입 주위까지 추가로 그리면 충분합니다.
목을 나누는 방법

몸통을 나누는 방법
몸통은 리본처럼 흔들고 싶은 것이 있으면 나누어 둡시다.
칼라나 카디건은 각각 나누는 편이 동작을 적용하기 쉽고 퀄리티 업으로 이어지지만, 하나로 묶어 버려도 문제 없습니다.

팔을 나누는 방법
팔은 상완・전완・손으로 나누어져 있으면 좋지만, 이번에는 상완・전완으로 나눕니다.

다리를 나누는 방법
다리는 치마, 왼쪽 다리, 오른쪽 다리로 나눕니다.

이상으로 일러스트 가공이 완료됩니다.
이만큼 나누면 충분한 레벨로 캐릭터를 움직일 수 있습니다.
Editor 불러오기(가져오기) 정보
마지막으로 Editor로 로드할 준비를 합니다.
Editor에 PSD를 로드할 때는 선화와 칠이 따로 되어 있는 상태가 아니라, 결합하여 1장의 레이어로 해 둘 필요가 있습니다.

또, 부품을 대략적으로 그룹으로 나누어 두면 Editor상에서 관리하기 쉬워집니다.
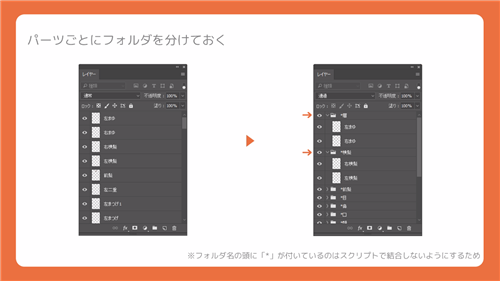
Photoshop을 사용하는 경우 결합용 스크립트가 있으므로 사용하는 것을 추천합니다.
데이터를 저장할 때는 PSD 형식으로 저장하십시오.
이상으로 일러스트의 가공에 대한 튜토리얼은 끝입니다.
동영상은 음성이 있어 보다 이해하기 쉬운 해설로 되어 있으므로 텍스트와 함께 꼭 봐 주세요!
■일러스트 가공에 대해서는 이하의 페이지도 참고가 되므로, 꼭 함께 봐 주세요. 자세한 절차도 기재되어 있습니다.
Cubism Editor 매뉴얼: PSD 생성상의 주의점
■1장으로 되어 있는 일러스트에서 분할·가공을 실시하는 방법 외에, 일러스트를 그리는 단계에서 Live2D로 움직이는 것을 의식하면서 파츠 레이어를 나누는 방법도 있습니다.
계속해서 일러스트를 움직일 준비를 합니다.
다음 항 「2. 일러스트를 움직일 준비」로
