2. 准备移动插图
您还可以在此处下载最新的Cubism Editor
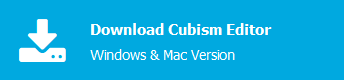
将通过插图加工创建的PSD导入到Editor中,并准备添加动作。
该视频说明了分割网格时的操作步骤以及应该注意的事项。
基础教程列表
教程视频
以下是对视频内说明进行更为详细解说的手册的链接。

您可以从此处下载视频中创建的分割网格的数据。敬请用于参考。
*请务必在下载之前查看免费材料许可协议。
视频中出现的“桃濑日和”完成范例模型 ⇒ 单击此处下载
* 根据浏览器的不同,即使单击链接也可能无法下载。
在这种情况下,请按右键并保存链接。
视频回顾
这里将加工后的插图数据导入Editor,并准备移动插图。
PSD载入
从[文件]菜单中选择[打开文件],然后选择要导入的PSD。
您也可以将PSD直接拖放到检视区域进行导入。
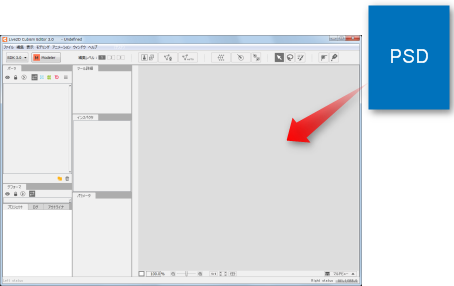
导入后,插图将显示在画布上。
导入插图的信息显示在画面左上角的部件面板中。
关于图形网格
单击导入的插图,显示白点和灰线。这被称为“网格”。
分配了“网格”的纹理称为“图形网格”。
“网格”上的白点称为顶点,您可以通过移动这些顶点来变换纹理。
有关这些术语的详细说明,请参考Live2D词汇表。
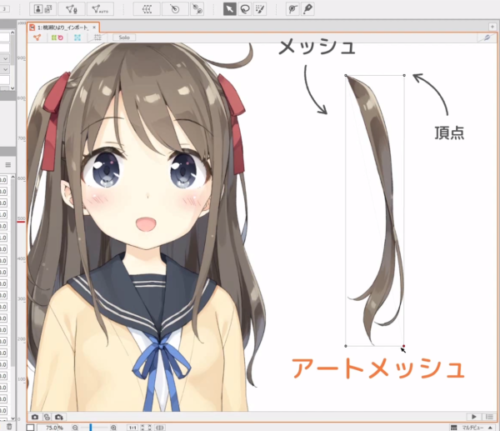
编辑网格(自动)
在导入的初始状态下,图形网格只有四个顶点。
如果保持原样,点数太少,即使尝试变换也会被压碎,或者很难做出您想要的变换,所以您需要稍微将网格分割得更精细。
逐个调整所有内容可能是一项艰巨的任务,因此所有网格都会自动重新分割一次。
使用Ctrl + A选择所有图形网格后,从上面的菜单中单击[自动网格生成]。
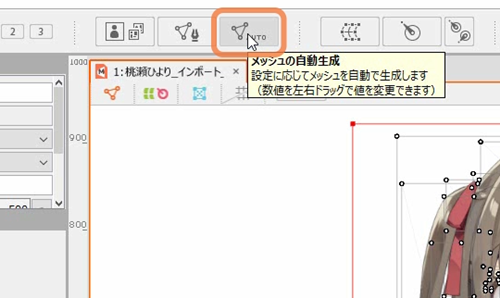
之后,将出现设置对话框。
您可以通过变更设置对话框中的数值来调整网格的大小和宽度。
这里将使用默认设置分割网格。
单击数值并按Enter键应用网格。
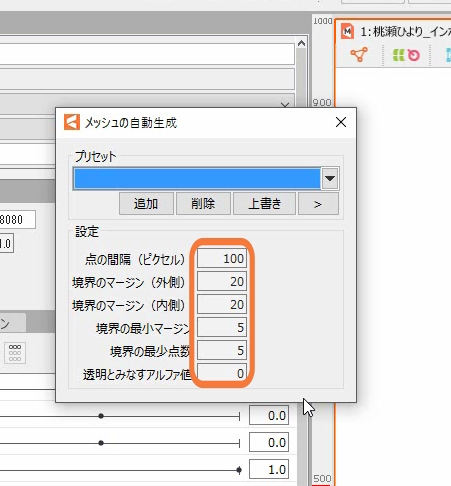

编辑网格(手动)
眉毛、睫毛、嘴唇等有很多变换很大的部件,所以最好手动排列网格,这样可以做出漂亮的形状。
选择要编辑的图形网格,按[手动编辑网格]进入网格编辑模式。
按Ctrl + E显示相同的画面。
您可以从这里追加或删除点。
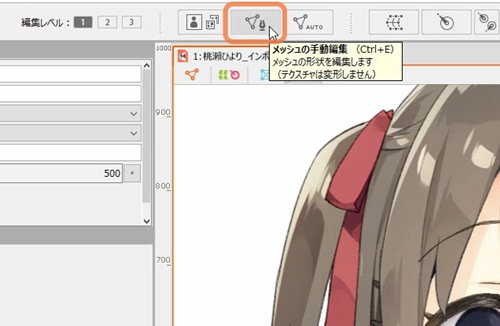
首先,选择工具细节面板上的橡皮擦工具,批量擦除所有要擦除的点。
您可以通过按住B并在画布上拖动来变更橡皮擦工具的大小。
即使您选择了橡皮擦工具以外的其他项目,您也可以在按住Ctrl的同时拖动画布,并选择多个顶点来擦除它们。
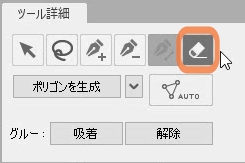 | 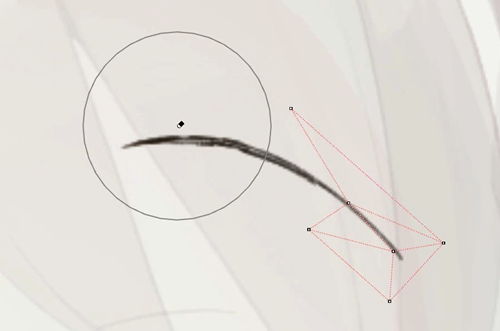 |
选择带有加号的图标,然后单击画布即可追加顶点。现在您可以添加顶点。
当您点击下一个点时,线会自动从一个点连接到另一个点。
 | 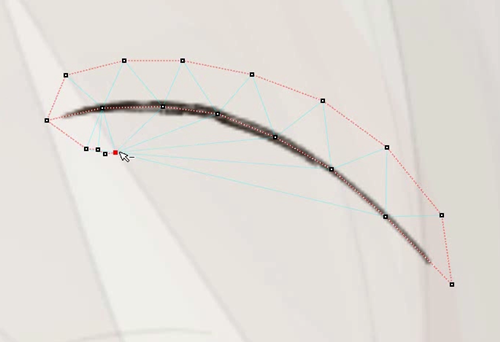 |
如果您不小心添加了一个点,您可以通过选择减号图标并单击要擦除的点来擦除顶点。
即使在点追加工具的状态下,您也可以通过按Alt以相同的方式擦除点。
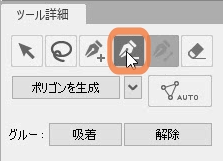 | 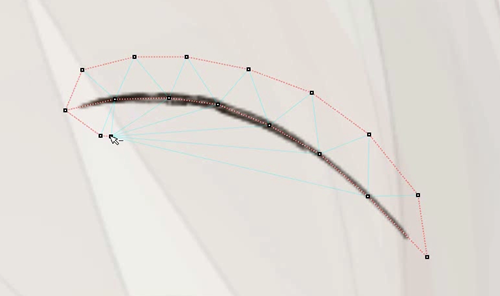 |
如果您想在添加点后连接线,您可以通过按[生成多边形]自动连接线。
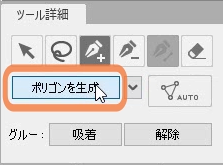 | 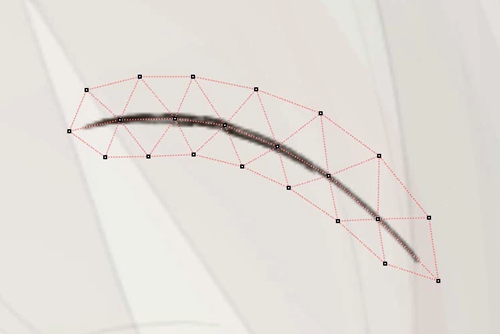 |
当您得到您喜欢的形状后,按下画布上的复选按钮即可完成调整。
如果在网格没有完全包围纹理的情况下完成调整,网格外部的纹理将不会显示。
请分割网格,使其紧紧围绕纹理。
各部件的推荐分割方法
如何分割眉毛
对于眉毛,建议做一个三角形,以便将线条夹在中间。
您也可以画一条穿过眉毛中间的线。
建议线宽统一。
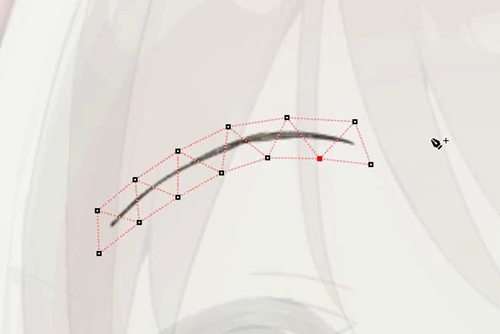
如何分割睫毛
睫毛会变换很大,所以把网格分割得细一点。
与眉毛一样,最好画一条线,使其穿过线的中间。
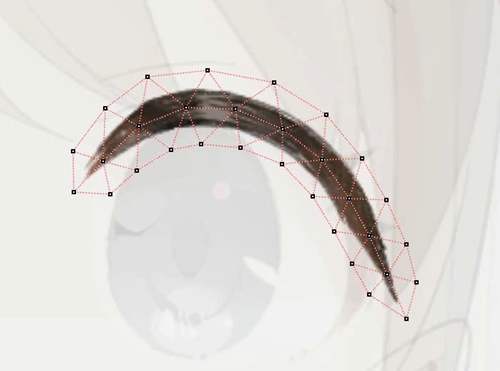
如何分割嘴部
画一条线,使其越过嘴唇的线,肤色部分围绕边界。
不要忘记不仅要重新绘制上唇,还要重新绘制下唇。

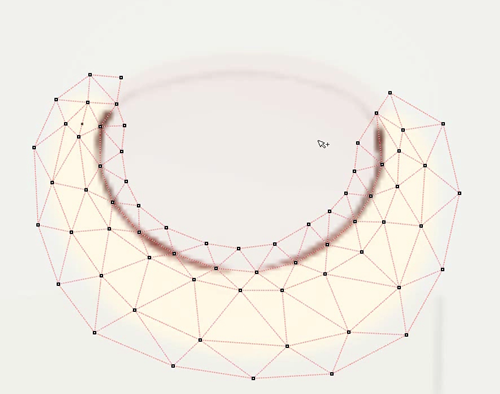
手动创建网格时的注意事项
此次只介绍这三个,但基本上在手动创建网格时,注意以下几点即可做出漂亮的变换。
·做一个漂亮的等边三角形
·追加点以将线夹在中间
如果本次介绍以外的部件变换不顺利,请参考范例模型。

接下来,我们将实际变换图形网格并添加表情。
转到上一节“1. 插图加工” | 转到下一节“3. 添加表情”
