이미지·동영상 내보내기
업데이트: 2024/02/28
여기에서는 이미지 및 동영상 내보내기에 대해 설명합니다.
이미지
모델 워크 스페이스에 표시된 모델을 PNG 이미지로 내보냅니다.
파라미터로 움직인 내용도 반영됩니다.
내보낼 모델을 표시한 상태에서 [파일], [이미지/동영상 내보내기], [이미지]를 차례로 클릭합니다.
POINT
내보내는 크기가 커지면 메모리 오류 등의 문제가 발생할 수 있습니다. (2048 이상)
내보내기가 잘 되지 않는 경우 크기를 줄이십시오.
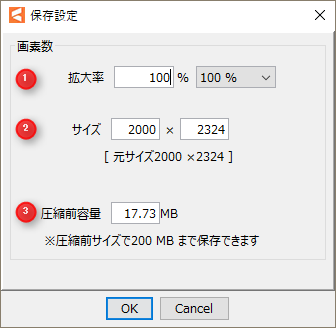
| 저장 설정 | ||
| ① | 확대율 | 이미지의 크기를 백분율로 변경합니다. |
| ② | 사이즈 | 이미지의 크기를 직접 입력합니다. |
| ③ | 압축 전 용량 | 압축 전의 크기는 200MB까지 내보낼 수 있습니다. |
GIF 애니메이션
애니메이션을 GIF 애니메이션으로 출력합니다.
내보낼 애니메이션을 표시한 상태에서 [파일], [이미지/동영상 내보내기], [GIF 애니메이션]을 차례로 클릭합니다.
아래의 설정을 하고 [OK]를 클릭하여 실행합니다.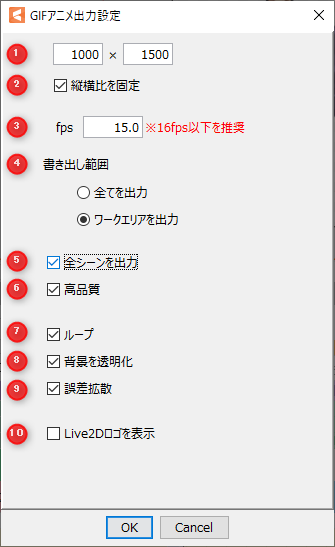
| [GIF 애니메이션 출력 설정] | ||
| ① | 사이즈 | 내보낼 크기를 입력합니다. |
| ② | 가로세로 비율 고정 | [가로세로 비율 고정]에 체크하면, [폭] 또는 [높이]를 입력하면 비율을 맞춘 수치가 다른 쪽에 자동으로 입력됩니다. |
| ③ | fps | GIF 애니메이션의 프레임 레이트를 설정합니다. |
| ④ | 출력 범위 | 「모두 출력」 또는 「작업 영역 출력」으로 출력 범위를 설정합니다. |
| ⑤ | 모든 장면 출력 | 모든 장면을 일괄적으로 출력합니다. |
| ⑥ | 고품질 | 2배의 크기로 이미지를 그린 후 설정한 이미지의 크기로 축소하여 내보냅니다. 고품질이 되므로, 문제가 없는 경우는 체크 표시해 두는 것을 추천합니다. |
| ⑦ | 루프 | GIF 애니메이션에 루프를 설정합니다. 체크를 해제하면 한 번만 재생됩니다. |
| ⑧ | 배경 투명화 | 배경을 투명하게 만들고 내보냅니다. |
| ⑨ | 오차 확산 | 디더 처리(오차 확산)를 하여 GIF 애니메이션을 내보냅니다. 주로 그러데이션 부분의 외형에 영향을 줍니다. |
| ⑩ | Live2D 로고 표시 | Live2D 로고를 표시하여 내보냅니다. |
스틸 이미지(일련번호)
애니메이션을 일련번호의 스틸 이미지로 출력합니다.
출력하고 싶은 애니메이션을 표시한 상태에서 [파일], [이미지/동영상 내보내기], [스틸 이미지(일련번호)]를 차례로 클릭합니다.
아래의 설정을 하고 [OK]를 클릭하여 실행합니다.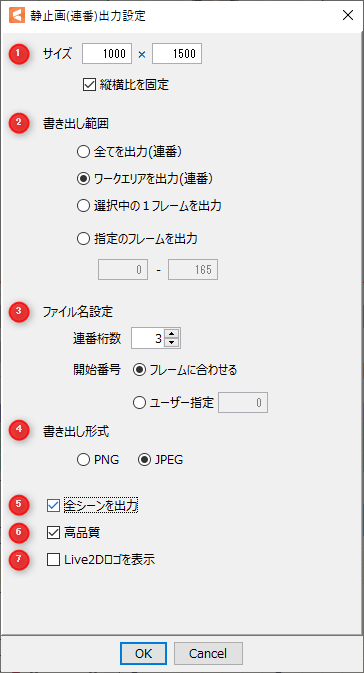
| [스틸 이미지(일련번호) 출력 설정] | ||
| ① | 사이즈 | 내보낼 크기를 입력합니다. [가로세로 비율 고정]에 체크하면, [폭] 또는 [높이]를 입력하면 비율을 맞춘 수치가 다른 쪽에 자동으로 입력됩니다. |
| ② | 출력 범위 ※1 | 내보낼 범위를 지정합니다. 자세한 내용은 아래 표를 참조하십시오. |
| ③ | 파일 이름 설정 ※2 | 내보낼 때 파일 이름을 지정합니다. 자세한 내용은 아래 표를 참조하십시오. |
| ④ | 내보내기 형식 | 「PNG」 또는 「JPEG」로 내보내기 형식을 선택합니다. |
| ⑤ | 모든 장면 출력 | 모든 장면을 일괄적으로 내보냅니다. |
| ⑥ | 고품질 | 2배의 크기로 이미지를 그린 후 설정한 이미지의 크기로 축소하여 내보냅니다. 고품질이 되므로, 문제가 없는 경우는 체크 표시해 두는 것을 추천합니다. |
| ⑦ | Live2D 로고 표시 | Live2D 로고를 표시하여 내보냅니다. |
| ※1 출력 범위 | |
| 모두 출력(일련번호) | 최종 프레임까지 출력합니다. |
| 작업 영역 출력(일련번호) | 작업 영역(타임라인의 주황색 막대 범위)을 출력합니다. |
| 선택한 1프레임 출력 | 선택한 1프레임만 내보냅니다. |
| 지정 프레임 출력 | 지정한 프레임 범위만 내보냅니다. |
POINT
Cubism 3에서는, ⑦모두 출력(일련번호)을 선택했을 때 마지막 1프레임을 빼고 내보내는 문제가 발생합니다.
Cubism 4로 업데이트하거나 ⑧작업 영역 출력(일련번호)을 사용해 주십시오.
| ※2 파일 이름 설정 | |
| 일련번호 자릿수 | 파일 이름의 일련번호 자릿수를 설정합니다. |
| 시작 번호 | 내보내기 시 첫 번째 번호를 설정합니다.
프레임에 맞추기: |
PSD 이미지(beta)

모델 워크 스페이스에 표시된 모델을 PSD 이미지로 내보냅니다.
파라미터의 변형 상태도 그대로 반영됩니다.
내보낼 모델을 표시한 상태에서 [파일], [이미지/동영상 내보내기], [PSD 이미지(beta)]를 차례로 클릭합니다.
POINT
클리핑 기능을 사용하는 모델의 경우 내보낸 이미지와 원래 이미지의 표시에 약간의 변화가 발생할 수 있습니다.
본 기능으로 내보낸 이미지를 사용할 때는 충분히 주의해 주십시오.
POINT
스키닝을 사용하는 모델을 내보낼 때 아트메쉬의 분할 부분에 흰색 선이 남습니다.
PSD 이미지(beta) 내보내기 시에는 스키닝 설정을 생략한 상태에서 사용해 주십시오.
그런 다음 PSD 내보내기 설정을 수행합니다.
일반적으로는 「모든 원본 PSD 내보내기」를 선택하지만, 아바타 모델 등에서 표시되는 오브젝트만 내보낼 필요가 있는 경우는 「현재의 표시 내용을 PSD화하여 내보내기」를 실시하면 데이터 용량을 억제할 수 있습니다.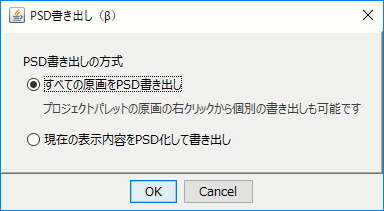
마지막으로 각종 설정을 하고 내보냅니다.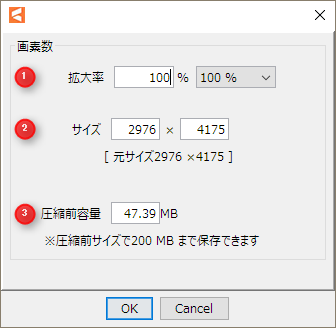
동영상 내보내기
애니메이션을 동영상으로 출력합니다.
출력하고 싶은 애니메이션을 표시한 상태에서 [파일], [이미지/동영상 내보내기], [동영상]을 차례로 클릭합니다.
아래의 설정을 하고 [OK]를 클릭하여 실행합니다.
| [동영상 내보내기 설정] | ||
| ① | 폭 | 내보낼 [폭]을 입력합니다. |
| ② | 높이 | 내보낼 [높이]를 입력합니다. |
| ③ | 가로세로 비율 고정 | 체크를 하면, [폭] 또는 [높이]를 입력하면 비율을 맞춘 수치가 다른 쪽에 자동으로 입력됩니다. |
| ④ | 출력 범위 ※1 | 내보낼 범위를 지정합니다. 자세한 내용은 아래 표를 참조하십시오. |
| ⑤ | 모든 장면 출력 | 모든 장면을 개별적으로 출력합니다. |
| ⑥ | 고품질 | 2배의 크기로 이미지를 그린 후 설정한 이미지의 크기로 축소하여 내보냅니다. 고품질이 되므로, 문제가 없는 경우는 체크 표시해 두는 것을 추천합니다. |
| ⑦ | 음성 있음 | 오디오 파일을 함께 내보냅니다. |
| ⑧ | 동영상 포맷 ※2 | 내보낼 동영상의 형식을 지정합니다. 자세한 내용은 아래 표를 참조하십시오. |
| ⑨ | Live2D 로고 표시 | 체크하면 Live2D 로고를 표시하여 내보냅니다. |
| ⑩ | 캔버스 표시 | 체크하면 캔버스를 배경으로 내보냅니다. |
| ※1 출력 범위 | |
| 작업 영역 출력 | 작업 영역(타임라인의 주황색 막대 범위)을 출력합니다. |
| 모두 출력 | 최종 프레임까지 출력합니다. |
| ※2 동영상 포맷 | |
| MP4 | MP4로 동영상을 출력한다. |
| MOV (배경 투명 / 무손실) |
MOV(QuickTime Animation)로 동영상을 출력한다. (Pro 버전 한정) |
| 인코딩 |
MP4: MOV: ※AAC 음원의 출력은 Pro 버전 한정 기능입니다. |
| 비트레이트 |
MP4 내보내기에서는 비트레이트를 다음과 같이 설정할 수 있습니다. 자동: *설정값은 어디까지나 참고용이므로 실제 출력값은 다를 수 있습니다. |
| YUV 변환 |
MP4 내보내기에서는 YUV 변환을 다음과 같이 설정할 수 있습니다. ・BT.601 |
이미지·동영상 출력 시의 주의사항
- 내보내기 설정 내용에 따라 필요한 용량이 달라집니다. 미리 충분한 여유 용량을 확보한 후 내보내기를 해 주십시오.
동영상 출력 시 주의사항
- Cubism의 동영상 내보내기는 사양상 알파 포함 이미지를 스트레이트로 출력합니다.
따라서 H264로 내보낸 파일을 미디어 플레이어에서 재생하면 반투명 표현이 제대로 표시되지 않을 수 있습니다.
반투명 표현을 H264로 올바르게 표시할 수 있는 동영상을 만들고 싶은 경우에는 [동영상 출력 설정] 대화 상자 하단의 [캔버스 표시]에 체크하여 내보내십시오. - 파일 이름에는 다음 문자를 사용할 수 없습니다. 「 / : * ? ” < > | 」
OS 환경의 호환성에도 영향을 미치므로 주의해 주십시오. - 동영상의 출력 크기는 최소 16×16픽셀, 최대 9.4MP(메가 픽셀)입니다.
※FREE 버전에서는 해상도 최대 0.94MP(메가 픽셀)까지 제한됩니다. (1280×720에 상당) - MOV는 배경 투명으로 무손실 형식(가역 압축)으로 동영상이 출력되므로 고품질이지만 데이터 크기는 무거워집니다.
- MOV는 macOS Catalina 이후의 Mac 표준 QuickTime Player에서의 재생에는 대응하고 있지 않습니다. 다른 플레이어를 사용하십시오.
- Windows Media Player는 버전에 따라 MOV를 지원하지 않을 수 있습니다.
또한 QuickTime 플레이어는 MP4 오디오가 제대로 재생되지 않을 수 있습니다.
재생 시에는 대응 형식에 주의해 주십시오. - macOS만 폭 4096픽셀, 높이 2304픽셀 중 하나를 초과하면 내보낼 수 없습니다.
- macOS Sierra 이전 버전에 대해서는 동영상 내보내기를 사용할 수 없을 가능성이 있습니다.
미리 양해 바랍니다.
