5.顔のXYの動き付け
Cubism の最新のEditorはこちらからもDLできます
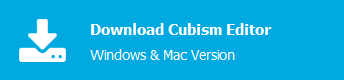
体の動き付けで解説した『デフォーマ』を使い、顔を上下左右に向かせる[角度X][角度Y]の動きを付けていきます。
デフォーマの追加方法と、動きの付け方を説明します。
基本チュートリアル一覧
動画チュートリアル
動画内に登場する「桃瀬ひより」完成サンプルモデル ⇒ DLはこちら
動画のおさらい
ここでは、顔を上下左右に向かせる[角度X][角度Y]の動きを付けていきます。
顔を理解すれば、体にも同様に動きを付けることが可能です。
角度XY用のデフォーマを追加する
まず最初に前回作成したモデルにXY用のデフォーマを追加していきますが、なぜXY用にデフォーマを追加していくか説明していきます。
XYの動きを、眉毛に対しデフォーマを使わずアートメッシュに直接つけてみます。
眉毛の変形が0の状態でXの動きを正しくつけられたように見えても、変形が-1のときの角度Xの0,+10,-10の形状、反対側の変形+1の時の角度X0,+10,-10の形状…など
複数の形状を作らなくてはいけなくなってしまいます。(3通り×3通り=9通り)
さらにYの動きもあるので、作る必要のある形状はどんどん増えてしまいます。(3通り×3通り×3通り=27通り)
そうなると形を作るのに時間がかかるうえに管理が大変になります。
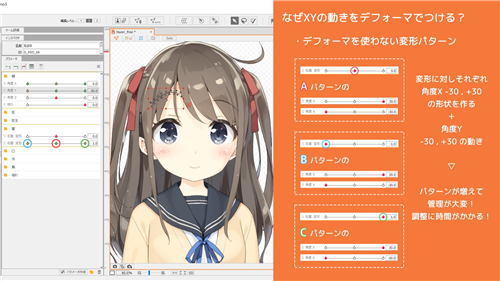
デフォーマを使用すれば、デフォーマに対してパラメータをつけることができるので、それぞれの形状を作る必要が無くなります。
また、デフォーマを使用することで以下のような利点もあります。
- 目などの複数オブジェクトをまとめて変形させることができる
- XYの変形をパースの意識をしながら付けられる
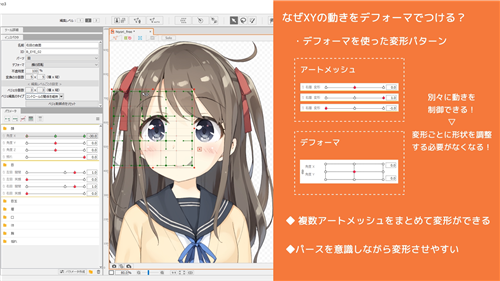
親子関係など、デフォーマは難しい印象があるかもしれませんが、有効的に使っていきましょう。
デフォーマの作成
顔全体を1つのデフォーマに入れるのもありですが、パーツごとに個別に作ったほうが視差を出して立体的に変形させることが可能になります。
また、細部の調整もしやすくなるのでパーツごとに個別にデフォーマを作るのがおすすめです。
輪郭のデフォーマの作成
デフォーマの作成方法は前回のチュートリアルで説明した通りです。
入れたいアートメッシュを選択し、デフォーマを作成してください。XYではワープデフォーマを使用します。
輪郭のデフォーマは、ベジェの分割数が2×3になるよう作りましょう。
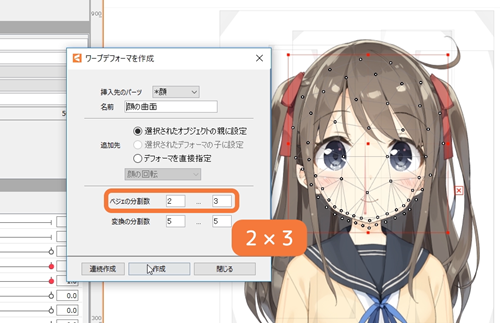
ベジェ分割数について
ベジェの分割数は、縦長いものが2×3、横長が3×2、縦横比が同じくらいのものは2×2か3×3にするのがおすすめで、基本この4通りを使います。

ベジェの分割数を変更したい場合はインスペクタパレットから変更することが可能です。
ここで数値を増やしたり減らしたり、自由に変更できます。
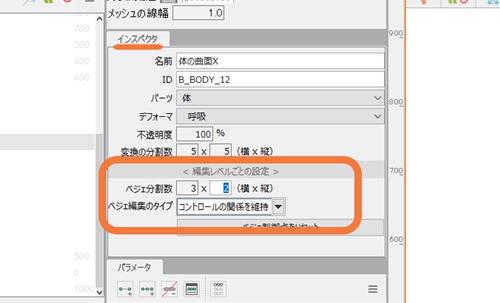
目のデフォーマの作成
パーツパレットから、選択しないパーツにロックをかけておくとデフォーマが作りやすくなります。
目は左右別々にデフォーマを作ります。
片目のまつげ・目玉・白目をまとめて選択してください。
パーツパレットから選択してもいいですが、目以外のパーツにロックをかけた状態であればキャンバス上をドラッグすることでまとめて選択ができます。

他のパーツよりもXY時の変形を細かく調整したいため、ベジェの分割数3×3で作ります。
デフォーマのサイズを調整したいときは、Ctrlを押しながらバウンディングボックスを変形させると、中身を変形せずにサイズ調整ができます。
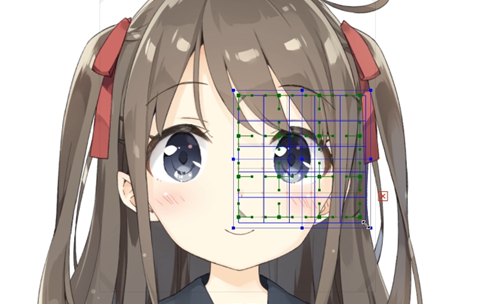
内側のコントロールポイント4点が目を囲うようにすると変形させやすくなります。

もう片方の目も同様にデフォーマを作りましょう。
鼻のデフォーマの作成
鼻は、点で書かれているような小さいものに関してはベジェの分割数2×2、リアルタッチで鼻筋もあるような縦長い場合はベジェの分割数2×3にすると変形させやすいです。
位置は鼻がセンターにくるような位置にしましょう。
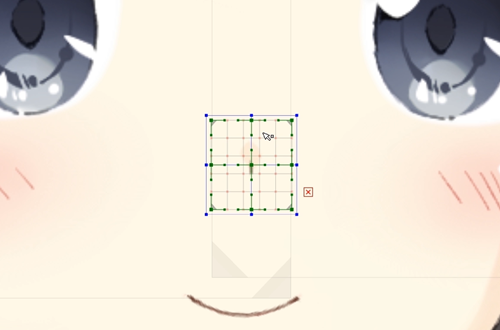
口のデフォーマの作成
ベジェの分割数3×2のデフォーマを作ります。
口角にコントロールポイントが来るように配置すると変形させやすくなります。
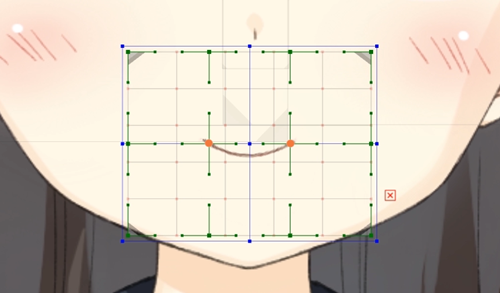
眉毛のデフォーマの作成
ベジェの分割数2×2がおすすめです。目と同様に左右別々で作りましょう。
真ん中のコントロールポイントが眉のラインの中間にくるようにすると変形させやすくなります。
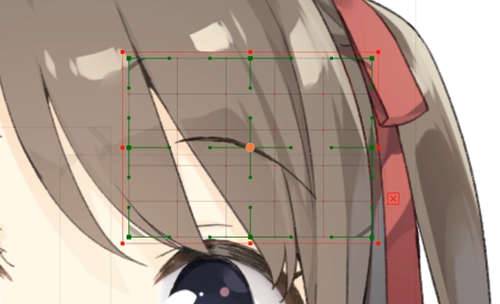
耳のデフォーマの作成
耳にもデフォーマを作りましょう。目や眉と同様に、左右別々で作ります。
ベジェの分割数は2×2にします。
デフォーマはパーツが中心にくるような位置に配置しましょう。
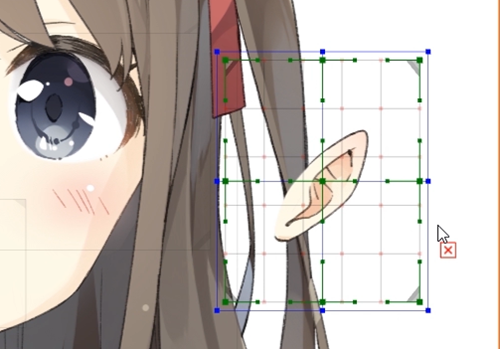
反対側も同様にデフォーマを作ります。
髪のデフォーマの作成
髪は、前回作った揺れのデフォーマの上にデフォーマを作りましょう。
既存のデフォーマを選択した状態で、ワープデフォーマ作成をクリックし[選択されたオブジェクトの親に設定]を選んで作成することで、新しく作ったデフォーマに既存のデフォーマが入った状態になります。
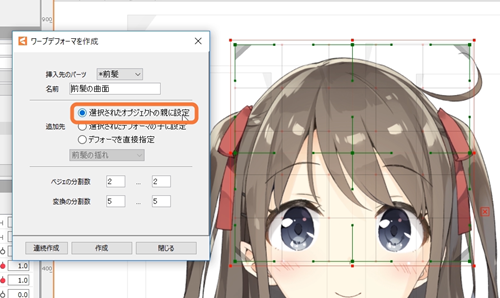
デフォーマを作るときは、親のデフォーマが子のデフォーマより小さくならないように注意してください。
前髪・左右の横髪・後ろ髪にそれぞれデフォーマを作りましょう。ベジェの分割数は髪の長さによって変わります。
長ければ2×3、短い場合は2×2にするのがおすすめです。今回は前髪のみ2×2で、他は2×3で作っています。
以上で基本的にXY用のデフォーマは作り終わりました。
デフォーマパレットを見ると、顔の回転の中に各パーツごとのデフォーマが作られています。
作り漏れがあったパーツや、リボンなどキャラクター固有のパーツがある場合は、そのパーツにもデフォーマを作っておきましょう。
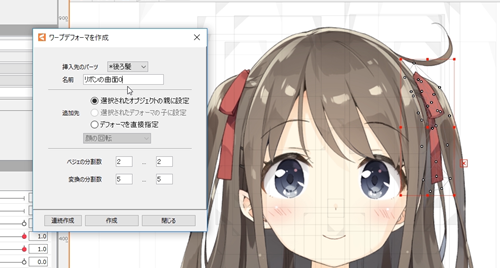
X方向の動き付け
作ったデフォーマを選択し、[角度X]のパラメータに3点追加します。
すべてのパーツを表示したままだと形が作りづらいので、他の頭パーツは非表示にして輪郭のみにします。
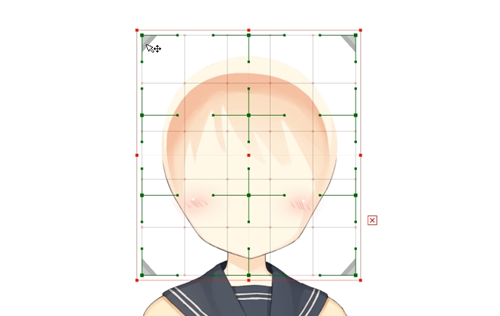
輪郭のデフォーマを選び、横に少し移動させ、形を作っていきます。
形を作るときはパーツ自体の形はあまり見ず、デフォーマのハンドルをパースを意識して変形させるときれいな形が作れます。
奥側は少し細め、手前は広くなるように変形を付けたら、あとは好みの形に微調整します。
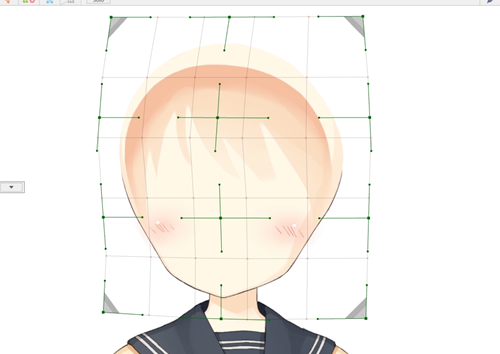
画面右側を向く動きも同様に作りましょう。
鼻・口・眉・目・耳・髪のデフォーマにも、同様に動きをつけていきます。
すべてに共通する変形のコツは、デフォーマはパースを意識して変形させ奥が少し細く手前が広くなるようにすることです。
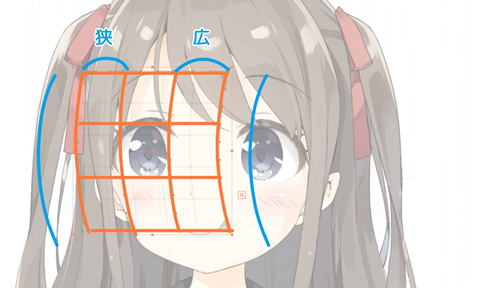
また、出来上がる横向きの形状だけを見て調整するのではなく、パラメータを動かしたときの変形の動きも見ながら調整するのがコツです。
Y方向の動き付け
Y方向の動きはXの動き付けに使用したデフォーマと同じものを使ってつけていきます。
デフォーマを選択し、[角度Y]のパラメータを選んで3点挿入しましょう。
Xの時と同じように、表示を輪郭のみにして動きをつけていきます。
動きもXと同じように、パースを意識しながらデフォーマを変形させ、奥が細く手前が広くなるようにしていきます。
また、Yの場合は少し奥側が狭まるような変形にさせるといいです。
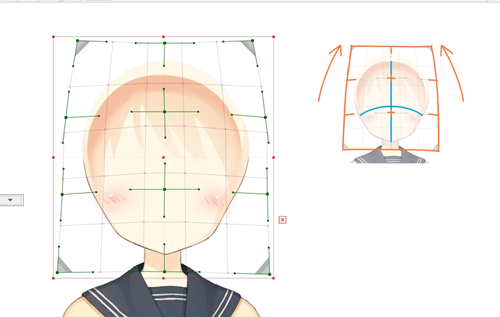
他のパーツも同様に動きをつけていきましょう。
斜めの顔の動き付け
[角度X][角度Y]それぞれの変形が出来ましたが、斜め方向の動きが出来ていない状態なので、現状斜めを向かせようとしても横を向いたままになります。
そのため斜め方向の形状も作る必要がありますが、斜め方向はわざわざ1から作る必要はなく、機能を使って自動生成することが可能です。
斜めの動き付け 手順
角度Xのパラメータをクリックすると、横に小さいポップアップが出ます。
一番右にマウスを載せるとパラメータの調整が表示されるので、一番上の[選択]をクリックするとそのパラメータがついているオブジェクトがすべて選択されます。
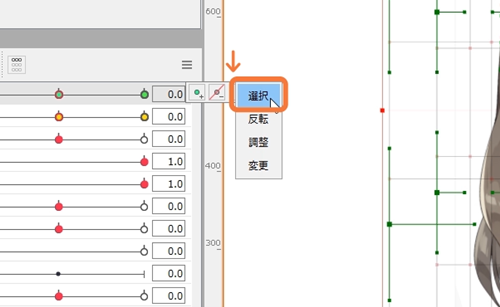
選択状態でパラメータ横のメニューから[4隅を自動生成]をクリックしてください。
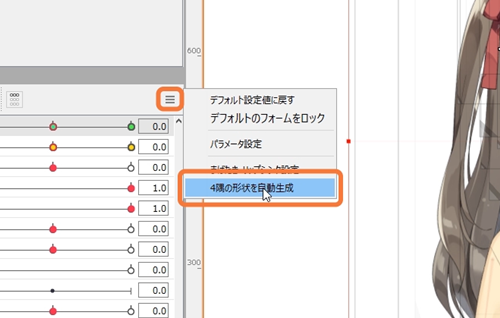
するとこのようなダイアログが出てきます。
[パラメータ1]に[角度X]、[パラメータ2]に[角度Y]と入っていることを確認します。
さらに、オプションの対象が[選択オブジェクト]になっていることを確認後OKを押します。
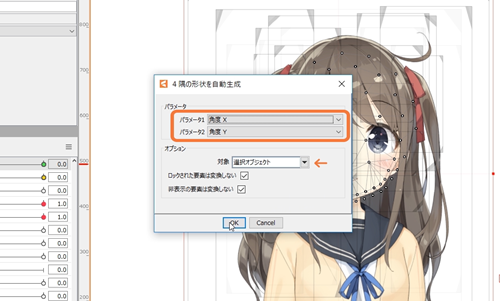
これで、斜め方向の顔が作られました。
[角度X]パラメータの左側にある鎖アイコンをクリックすると下のパラメータと合体します。
この状態で顔の変形を簡単に確認することができます。
パラメータをぐるぐると動かして不自然な箇所があれば調整していきましょう。
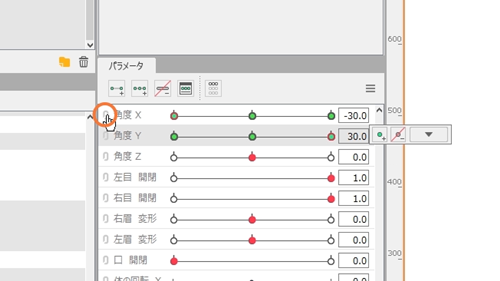
今回の動き付けは以上で終わりです。
[体の回転X]に関しても、顔と同様にデフォーマを追加して作ることができます。
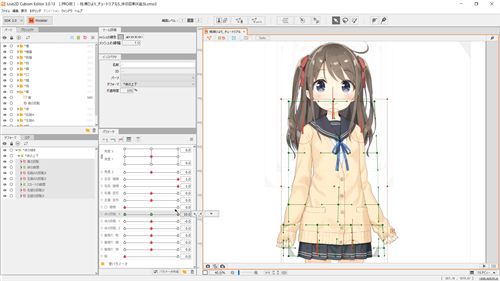
デフォーマの実際の動き方や、解説していない他の部分に関してもサンプルモデルを見てみると理解が深まると思います。
また、機能でわからない部分に関してはマニュアルサイトで機能別に詳しく解説されていますので、そちらも見てみましょう。
前項「4.体の動き付け」へ | 次項「6.モーションを付けよう」へ
