ユーザデータとイベント
最終更新: 2020年7月6日
この項目ではユーザデータやイベントの設定方法について解説します。
ユーザデータやイベントを使用することでアプリやアニメーションの中で、あるフレームに到達したことに合わせトリガーを引くなどの処理などを行うことができます。
例えば次のような項目を行うことができます。
- 漫符・映像エフェクトなどの追加の映像表現の発動
- 効果音などの音声表現の発動
- 無敵状態など当たり判定の変化
ユーザデータやイベントを設定できる要素と場所
ユーザデータを設定できる要素はアートメッシュ(モデルワークスペース)、イベントを設定できる場所はタイムライン(アニメーションワークスペース)上になります。
ユーザデータとイベントで意味合いが違いますので、注意しましょう。
アートメッシュへ設定:
SDK上で能動的にトリガーを引くもの ⇒ ユーザデータ
タイムラインへ設定:
SDK上で受動的にトリガーが引かれるもの ⇒ イベント
アートメッシュ
アートメッシュにユーザデータを設定する
ユーザデータを設定したいアートメッシュを選択します。
[インスペクタ]パレットを参照し、[ユーザデータ]の項目をクリックして入力欄を開きます。
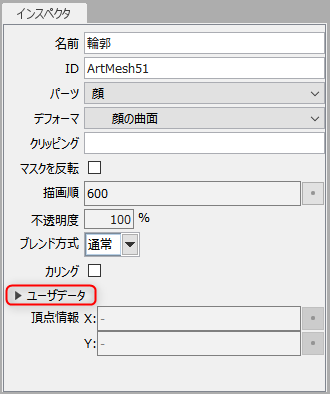
ユーザデータを入力します。
[更新]ボタンをクリックすると入力した内容が確定します。
ユーザデータの入力後に他の操作に移った場合も入力した内容が確定します。
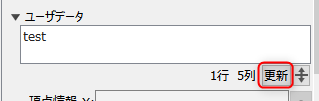
入力欄の矢印ボタンを上下にドラッグすることで拡大・縮小を行うことができます。
アートメッシュに設定したユーザデータを削除する
アートメッシュに設定したユーザデータを削除するには[インスペクタ]パレットを参照し、[ユーザデータ]の入力欄の内容を削除します。
タイムライン
タイムラインにイベントを設定する
イベントを設定するトラックの任意のフレーム位置で右クリックします。
表示されるメニューより[イベントを設定]を選択します。

イベント入力ダイアログが開きます。
イベントの内容を入力し、[OK]をクリックします。
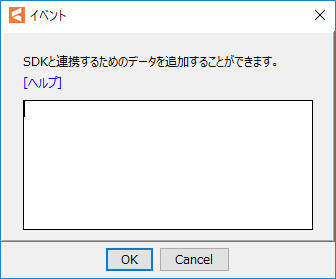
モデルトラック上にイベントを表すキーフレームが表示されます。
イベントのキーフレームとアニメーションのキーフレームの違いは下図のとおりです。
| キーフレームの表示の違い | ||
| イベントのみ | アニメーションの キーフレームと イベント |
アニメーションの キーフレームのみ |
 |
 |
 |
Point
イベントを表すキーフレームはアニメーションのキーフレームとは違い、移動やコピー&ペーストを行うことはできません。
トラック左の矢印ボタンでトラック全体を移動する場合のみ、イベントのキーフレームがアニメーションのキーフレームと同時に移動します。
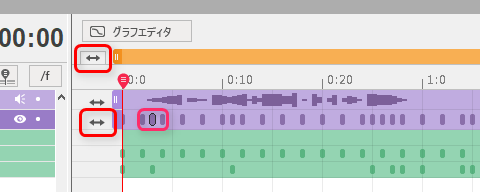
同じキーフレーム上にアニメーションのキーフレームが存在する場合にコピー&ペーストを実行すると、アニメーションのキーフレームのみがコピー&ペーストされます。
タイムラインに設定したイベントを確認する
入力したイベントを確認する方法は二つあります。
- イベントのキーフレーム上でマウスをホバーします。
- イベントの内容がツールチップに表示されます。

- タイムライン上に表示されたイベントのキーフレームをダブルクリックします。
イベントの入力ダイアログが開きます。
タイムラインに設定したイベントを削除する
入力したイベントを削除する方法は二つあります。
- タイムライン上に表示されたイベントのキーフレームを右クリックします。
表示されるメニューより[イベントを削除]を選択します。

- タイムライン上に表示されたイベントのキーフレームをダブルクリックします。
表示されたダイアログ内のイベントを全て削除します。
ユーザデータやイベントの書き出し
SDKでイベントを使用する場合にはモデルデータやモーションデータと共にユーザデータやイベントの書き出しを行う必要があります。
アートメッシュに設定したユーザデータの書き出し
アートメッシュに設定したユーザデータはモデルデータに保存されますが、組み込み時にはmoc3データとは別にユーザデータファイル(userdata3.json)の書き出しが必要となります。
アートメッシュにユーザデータを書き出すには、[ファイル]メニュー →[組込み用データ書き出し]→[moc3ファイル書き出し]の順に選択し、書き出し設定ダイアログを開きます。
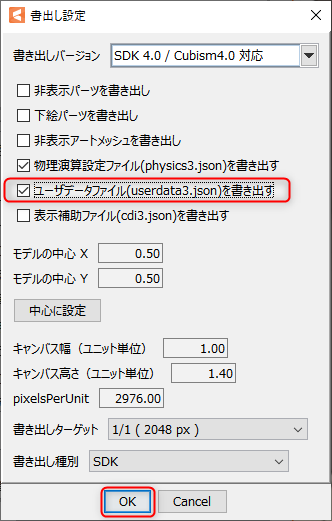
[ユーザデータファイル(userdata3.json)を書き出す]にチェックを入れます。
[OK]をクリックすると書き出しが実行されます。
Point
2.1向けのmocデータではユーザデータを使用することはできません。
タイムラインに設定したイベントの書き出し
タイムラインに設定したイベントはモーションデータ(.motion3.json)の中に書き出されます。
タイムラインに設定したイベントを書き出すには、[ファイル]メニュー →[組込み用データ書き出し]→[モーションファイル書き出し]の順に選択し、書き出し設定ダイアログを開きます。
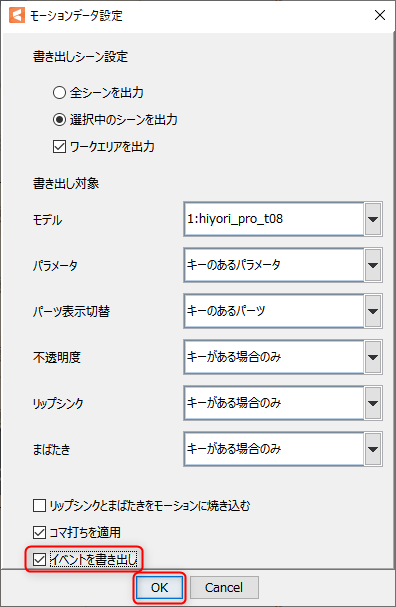
[イベントを書き出し]にチェックを入れます。
[OK]をクリックすると書き出しが実行されます。
Point
2.1向けのmtnデータではイベントを使用することはできません。
