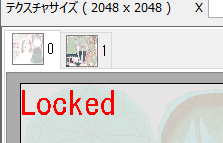テクスチャアトラス編集
最終更新: 2024年2月13日
テクスチャアトラスとは、キャラクター等を構成する部品を平面上に並べた画像のことを指します。
[テクスチャアトラス編集]では、テクスチャの追加や削除を行ったり、各部品のサイズ変更等を行うことができます。
テクスチャアトラスの基本操作
ツールバーの[テクスチャアトラス編集]ボタンをクリックします。
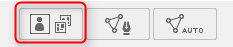
[新規テクスチャアトラス設定]ダイアログが表示されます。
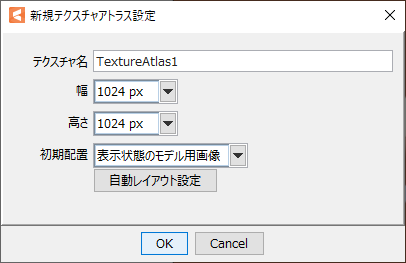
[新規テクスチャアトラス設定]ダイアログでは、以下の設定を行うことができます。
| 名前 | 詳細 |
|---|---|
| テクスチャ名 | 任意の名前を入力できます。 |
| 幅 | テクスチャサイズの幅を選べます。 |
| 高さ | テクスチャサイズ高さを選べます。 |
| 初期配置 | 表示状態のモデル用画像: [パーツ]パレット上で表示状態のアートメッシュのみアトラスに配置されます。 すべてのモデル用画像: [パーツ]パレット上のアートメッシュを表示状態にかかわらず、すべてアトラスに配置します。 配置しない: アートメッシュは配置されず、空のテクスチャアトラスができます。 |
| 自動レイアウト設定 | アートメッシュの配置はテクスチャサイズに合わせて自動的に行われます。 このボタンを押すことで配置時の設定ダイアログを開くことができます。 詳細については、このページ内の「自動レイアウトについて」で説明します。 |
各項目を入力し、[OK]をクリックします。[テクスチャアトラス編集]ダイアログが開きます。
テクスチャサイズの幅や高さはそれぞれ変更できますが、SDKのプラットフォームや組み込み時の環境によっては
正方形以外対応していない場合がありますので、開発者と相談の上、設定してください。
テクスチャアトラス編集ダイアログについて
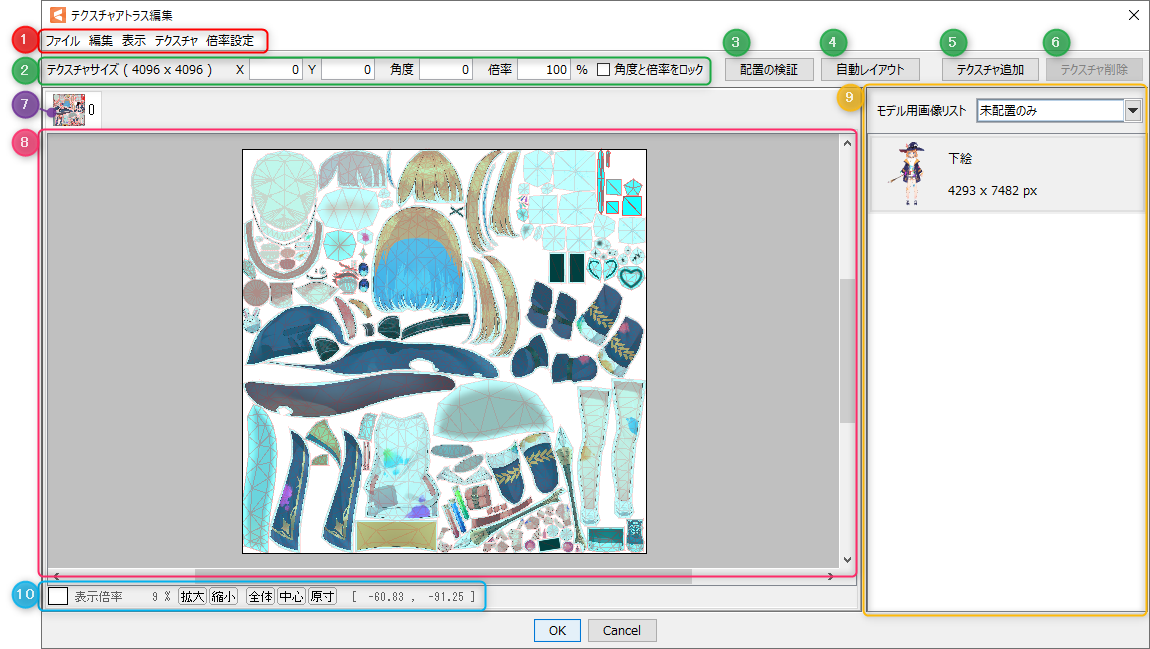
[テクスチャアトラス編集]ダイアログの各機能について、詳細は以下です。
| 番号 | 名前 | 詳細 |
|---|---|---|
| ① | メニュー | 各種メニューが表示されます。 ファイル 編集 表示 テクスチャ 倍率設定 詳細については、このページ内の「メニューバー詳細」で説明します。 |
| ② | テクスチャ詳細 | テクスチャサイズの表示、現在選択中のオブジェクトの位置・角度・倍率の変更ができます。 [角度と倍率をロック]にチェックを入れると、角度と倍率が編集できない状態になります。 |
| ③ | 配置の検証 | 角度や倍率を指定し、配置されているアートメッシュを選択します。 重なったり枠からはみ出しているアートメッシュを選択することもできます。 |
| ④ | 自動レイアウト | 各オブジェクトの配置や倍率の変更を自動的に行います。 |
| ⑤ | テクスチャ追加 | テクスチャを追加します。 |
| ⑥ | テクスチャ削除 | テクスチャを削除します。 |
| ⑦ | テクスチャの一覧 | 現在作成されているテクスチャの一覧です。 選択することで編集するテクスチャを切り替えます。 テクスチャの名前変更: 赤枠部分のタブを右クリック ⇒ テクスチャの名前を変更します。 (こちらは、書き出した組み込みファイルのテクスチャ名を変更するものではなく、テクスチャアトラス編集ダイアログ上でのテクスチャの表示名のみを変更します) 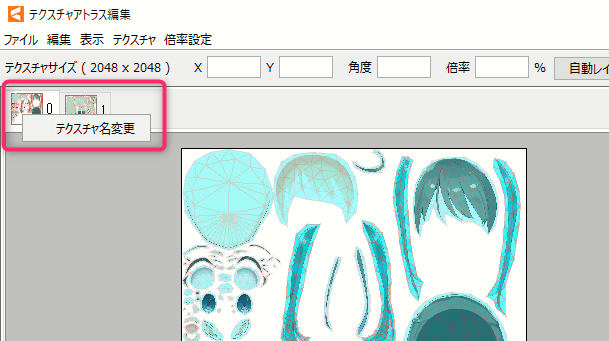 テクスチャ名のポップアップ: 赤枠部分のタブをホバーすると、テクスチャ名が表示されます。 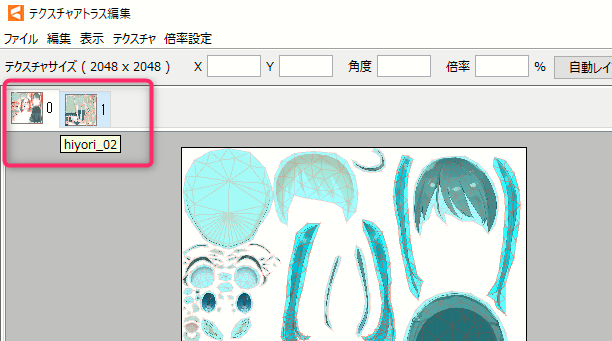 テクスチャのタブ移動: タブのドラッグ&ドロップでテクスチャの順序を入れ替えることができます。 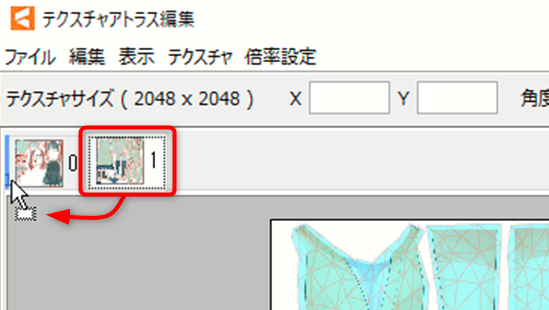 |
| ⑧ | テクスチャ | テクスチャが表示されます。ここからアートメッシュを直接選択し、手動で調整することも出来ます。 詳細については、このページ内の「手動でのレイアウトについて」で説明します。 |
| ⑨ | モデル用画像リスト | プルダウンメニューで切り替えることで、テクスチャアトラスに配置されているテクスチャや配置されていないテクスチャを表示します。 すべて: 全てのテクスチャを表示します。 配置済のみ: テクスチャアトラスに配置されているテクスチャのみ表示します。 未配置のみ: テクスチャアトラスに配置されていないテクスチャのみ表示します。 表示状態かつ未配置のみ: 表示状態で、テクスチャアトラスに配置されていないテクスチャのみ表示します。 モデルに配置済みかつ選択状態のみ: モデルに配置済みで、テクスチャアトラスで選択しているテクスチャのみ表示します。 詳細については、このページ内の「モデル用画像リスト詳細」で説明します。 |
| ⑩ | 表示オプション | 背景色の変更、画面の拡大・縮小、テクスチャの全体表示、中心を基準に表示、原寸での表示、ポインタの現在位置の表示を行います。 |
Tips
3.0.16のバージョンから、テクスチャアトラスのサイズの幅と高さを変更できるようになりました。
ただ、サイズ変更の際はSDKのプラットフォーム上で対応しているか確認する必要がありますので、
基本的には幅と高さを同じサイズにすることを推奨します。
| テクスチャアトラスのサイズ(4096×4096px) | テクスチャアトラスのサイズ(4096×2048px) |
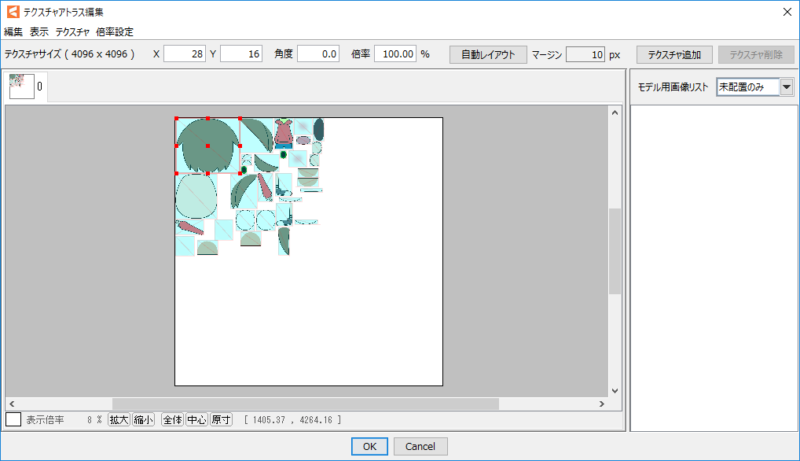
|
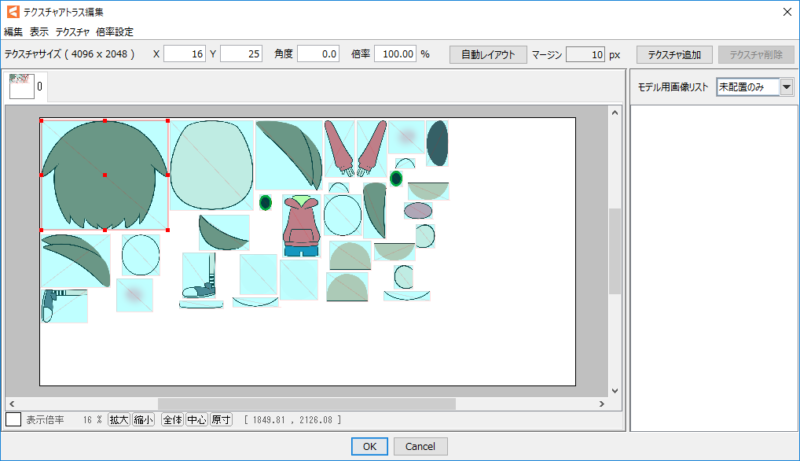
|
Tips
キャンバス上でアートメッシュを1つだけ選択した状態で[テクスチャアトラス編集]ダイアログを開くと
それに関連するテクスチャが選択された状態でダイアログが開きます。
メニューバー詳細
| 名前 | 説明 |
| ファイル |
テクスチャをロック(β):
|
| 編集 | 元に戻す: 1段階元に戻ります。 やり直す: 1段階進みます。 すべて選択: 配置されているすべてのテクスチャを選択します。 |
| 表示 |
元のテクスチャを表示: |
| テクスチャ |
テクスチャ追加: Tipsテクスチャの拡縮や回転によって、テクスチャの縁部分などに劣化が発生する場合は、テクスチャ生成方式の「高品質」にチェックが入っていることを確認してください。 |
| 倍率設定 |
選択したオブジェクトの倍率を指定します。 TipsCubism2 では、モデル作成時に、テクスチャアトラスが作成されていましたが、 |
モデル用画像リスト詳細
[モデル用画像リスト]では、テクスチャアトラスに配置されている画像や配置されていない画像を確認、編集することができます。
配置済の画像を除外する方法
書き出しに必要のないアートメッシュをテクスチャ上で選択し、 [ Backspace ] キーまたは [ Delete ] キーを押して除外します。
除外されたアートメッシュはモデル用画像リストを [ 未配置のみ ] [ 表示状態かつ未配置のみ ] に切り替えることで確認できます。
未配置の画像を配置する方法
テクスチャアトラス作成時に[ 表示状態のモデル用画像]や[配置しない]を選んだ場合、
アートメッシュはテクスチャから除外され[未配置のみ][表示状態かつ未配置のみ]リストに入ります。
未配置のアートメッシュをテクスチャに配置する場合には、リストから配置したいアートメッシュをダブルクリックします。
または配置したいアートメッシュを右クリックし、[選択要素をテクスチャアトラスに配置]を実行します。
Tips
テクスチャアトラスを作成した後に、追加パーツの読み込みを行った場合もアートメッシュは、[未配置のみ][表示状態かつ未配置のみ]リストに表示されます。
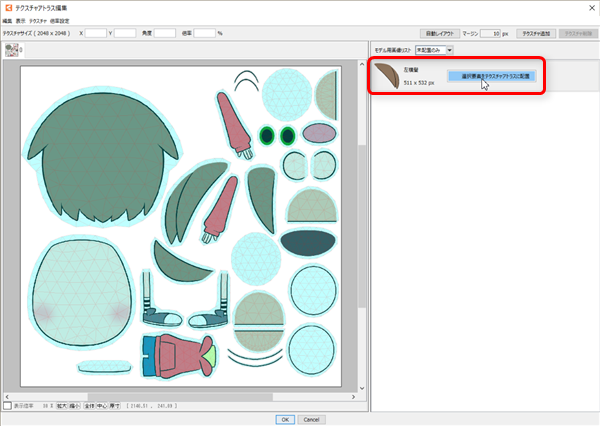
自動レイアウトについて
インポートされたテクスチャは、テクスチャの範囲内にきれいに収まるように、PSDの各レイヤーを自動でレイアウトを設定します。
自動レイアウトの設定を開くにはいくつか方法があります。
新規テクスチャアトラス作成:
最初にテクスチャアトラスを作成する際に表示される[新規テクスチャアトラス設定]ダイアログ下部の[自動レイアウトを実行]ボタンをクリックします。
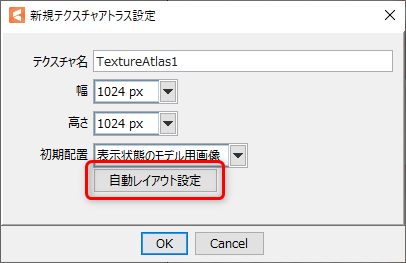
既存のテクスチャアトラスの編集:
[テクスチャアトラス編集]ウィンドウで設定したいテクスチャを選択状態にし、[自動レイアウト]ボタンをクリックします。

自動レイアウト設定
自動レイアウトでは、倍率の固定や回転の許可や、メッシュが重ならないように配置する設定ができます。
この設定は既存テクスチャアトラスに対して自動レイアウトする際だけでなく、新規テクスチャアトラスを作成する際にも指定できます。
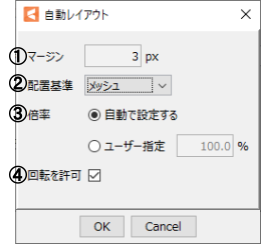
| 番号 | 名前 | 説明 |
|---|---|---|
| ① | マージン | オブジェクトが配置される間隔 設定可能な範囲は0~50px |
| ② | 配置基準 | 配置する際に重ならないように部分を選択する メッシュ: メッシュが重ならないように配置する モデル用画像: モデル用画像が重ならないように配置する |
| ③ | 倍率 | オブジェクトの倍率(*1) 自動で設定する: 全てのオブジェクトが配置できるように倍率を自動で設定する ユーザー指定: 指定した倍率で配置する(配置できない分は未配置) 設定可能な範囲は1~100% |
| ④ | 回転を許可 | 隙間に収まるよう回転して配置するのを許可する |
*1 倍率を固定して自動レイアウトさせた際に、対象のテクスチャアトラスに収まらないオブジェクトについては、モデル用画像リストに戻されます。
Point
[自動レイアウト]はテクスチャの大きさに対して適切な倍率でアートメッシュをレイアウトします。
そのため、テクスチャサイズが小さいと、すべてのアートメッシュの倍率が100%にならない場合があります。
そのような時は、[テクスチャ]メニュー →[テクスチャのサイズ変更]の順に選択し、テクスチャのサイズを大きく設定し、再度自動レイアウトを実行します。
もしくは[テクスチャ]メニュー →[テクスチャ追加]の順に選択してテクスチャを追加し、
一枚目のテクスチャに収まらなかったアートメッシュを新しいテクスチャに移動してから、再度自動レイアウトを実行します。
新しいテクスチャにアートメッシュを移動する方法については後述の、『手動でのレイアウト』項目内の「他のテクスチャにアートメッシュを移動する」項目をご覧ください。
手動でのレイアウトについて
アトラスに配置されたアートメッシュに対して、以下の手動調整を行うことができます。
アートメッシュの移動
テクスチャへの配置後、アートメッシュ同士が重なっている場合や、テクスチャからはみ出している場合は、手動でアートメッシュを移動します。
周辺のアートメッシュに重なることがないように、空いているスペースにレイアウトを行います。
アートメッシュ同士が重なったり、はみ出していると、下図のようにモデル上での見た目がおかしくなります。
| テクスチャアトラスの配置 | モデル上の見た目 |
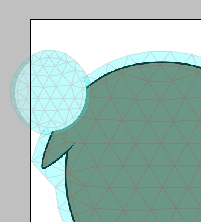 |  |
そのようなときは、以下の手順で直せます。
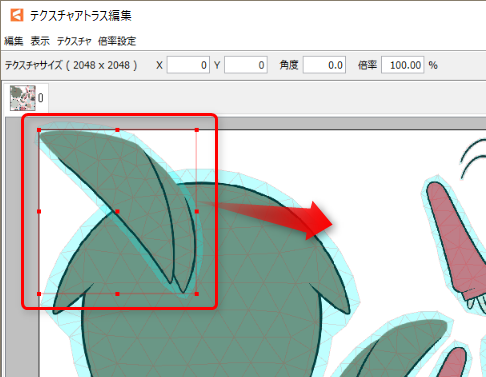
移動したいパーツをクリックして選択し、ドラッグアンドドロップで、アートメッシュ同士が重ならず、テクスチャからはみ出さない位置に移動します。
アートメッシュを選択するとバウンディングボックスが表示され、拡大縮小や回転、移動を行うことができます。
Point
拡大縮小は通常の編集時と違い、[Shift]キーを押下しなくても縦横比が維持されますが、[倍率]が変化します。
そのため、書き出し時の見た目に影響する場合がありますので、拡大縮小は慎重に行ってください。
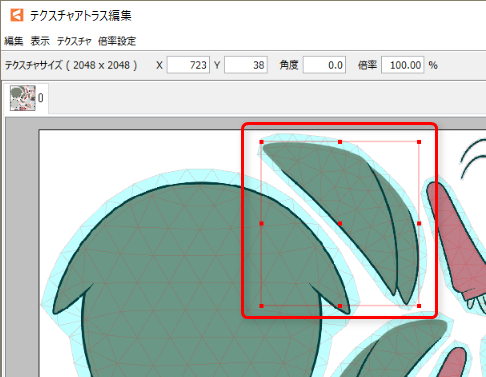
他のテクスチャに「アートメッシュ」を移動する
複数のテクスチャ間で「アートメッシュ」を移動する場合には、まず移動する「アートメッシュ」を選択します。
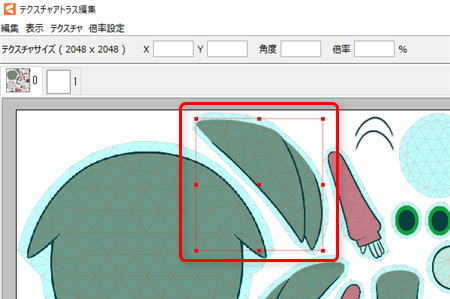
次に、移動先のテクスチャを選択します。目的のテクスチャに移動後、選択を解除しましょう。
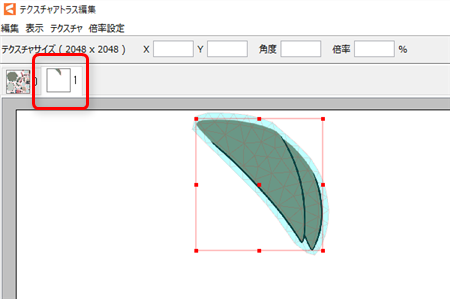
Tips
「アートメッシュ」を一旦テクスチャから除外し、移動先のテクスチャを選択して「アートメッシュ」を配置することでも移動が可能です。
倍率を変更する
倍率を設定するアートメッシュを選択し、[倍率]を入力します。
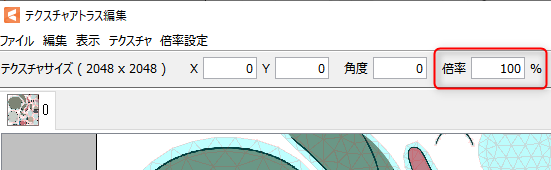
倍率はアートメッシュごとに設定でき、複数のアートメッシュを選択した状態で[倍率]を設定することも可能です。
| 倍率10% | 倍率100% | モデル用画像表示([T]キーで切り替え) |
 |  |  |
Tips
倍率が100%以下の場合、書き出されるモデルの解像度が下がりますが、見えない部分などはあえて倍率を下げることでテクスチャのサイズや枚数を削減することができます。
テクスチャアトラスから書き出されるモデルの状態を確認するにはキャンバスビューで[T]キーを押下し、[テクスチャアトラス表示]に切り替えます。
Point
テクスチャアトラスを作成した後でメッシュの編集を行う場合、
まわりに配置したアートメッシュに重なったり、テクスチャアトラスからはみ出す可能性があります。
テクスチャアトラス整え終わった後に、メッシュの編集を行う場合には[メッシュ編集モード]の表示を[アトラス表示]に変更することで、
他のアートメッシュに重なっていないか、テクスチャアトラスからはみ出していないかなど、確認しながら調整できます。
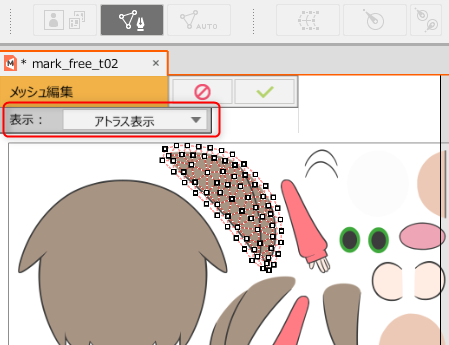
テクスチャアトラスの追加とサイズの変更
テクスチャの面積が足りない場合は[テクスチャ追加]もしくは[テクスチャのサイズ変更]を行います。
テクスチャアトラスの追加
テクスチャを追加する場合は、[テクスチャ]メニュー →[テクスチャ追加]の順にクリックします。
[新規テクスチャアトラス設定]ダイアログが開くので、[テクスチャ名]と[幅][高さ]を入力し、[OK]をクリックします。
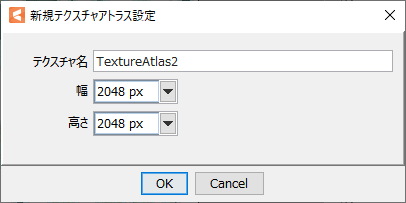
テクスチャのサイズ変更
テクスチャのサイズを変更する場合は、[テクスチャ]メニュー →[テクスチャのサイズ変更]の順にクリックします。
[幅][高さ]を入力し、[OK]をクリックします。
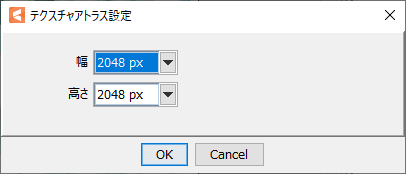
テクスチャの削除
テクスチャが不要になった場合は[テクスチャ削除]を行います。
このとき、アートメッシュが配置されているテクスチャに対して[テクスチャ削除]を行うことができません。
まず、削除したいテクスチャを表示し、[Ctrl]+[A]キーですべてのアートメッシュを選択し、[Backspace]キーもしくは[Delete]キーで除外します。
次に、[テクスチャ]メニュー →[テクスチャ削除]の順にクリックします。
Point
テクスチャアトラスが一枚のみの場合は[テクスチャ削除]を実行することはできません。
アトラスをすべて削除(初期化)したい場合は、後述のアトラス用データを初期化を行います。
アトラス用データを初期化
テクスチャアトラスを初期化します。
[テクスチャ]メニュー →[アトラス用データを初期化]の順にクリックします。
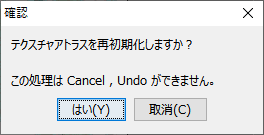
Point
この操作はUndoやキャンセルができませんのでご注意ください。
[新規テクスチャアトラス設定]ダイアログが開くので、[テクスチャ名]と[幅][高さ]を入力し、[OK]をクリックします。
アトラスを再作成する必要がなければ、[Cancel]をクリックします。
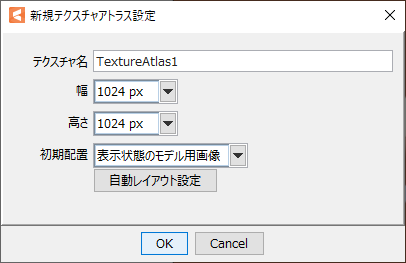
配置の検証
選択中のテクスチャに配置されているアートメッシュを検証します。
検証したいテクスチャを選択状態にし[配置の検証]ボタン、もしくは[テクスチャ]メニュー→[配置の検証]をクリックしダイアログを開きます。

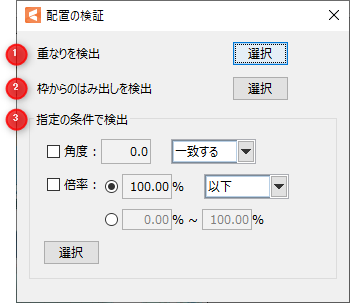
| 番号 | 項目 | 詳細 |
|---|---|---|
| 1 | 重なりを検出 | 重なっているアートメッシュを検出します。 メッシュ部分に少しでも重なりがある場合は検出の対象となります。 |
| 2 | 枠からのはみ出しを検出 | 枠からはみ出しているアートメッシュを検出します。 メッシュ部分が少しでもはみ出している場合は検出の対象となります。 |
| 3 | 指定の条件で検出 | チェックボックスにチェックを入れることで、指定の条件でアートメッシュを検出します。 角度: 角度を入力し、コンボボックスで条件を指定します。 倍率: 検出方法を選択し条件を指定します。 |
検証したい内容に合わせて[選択]をクリックすると、検出されたアートメッシュが選択されます。
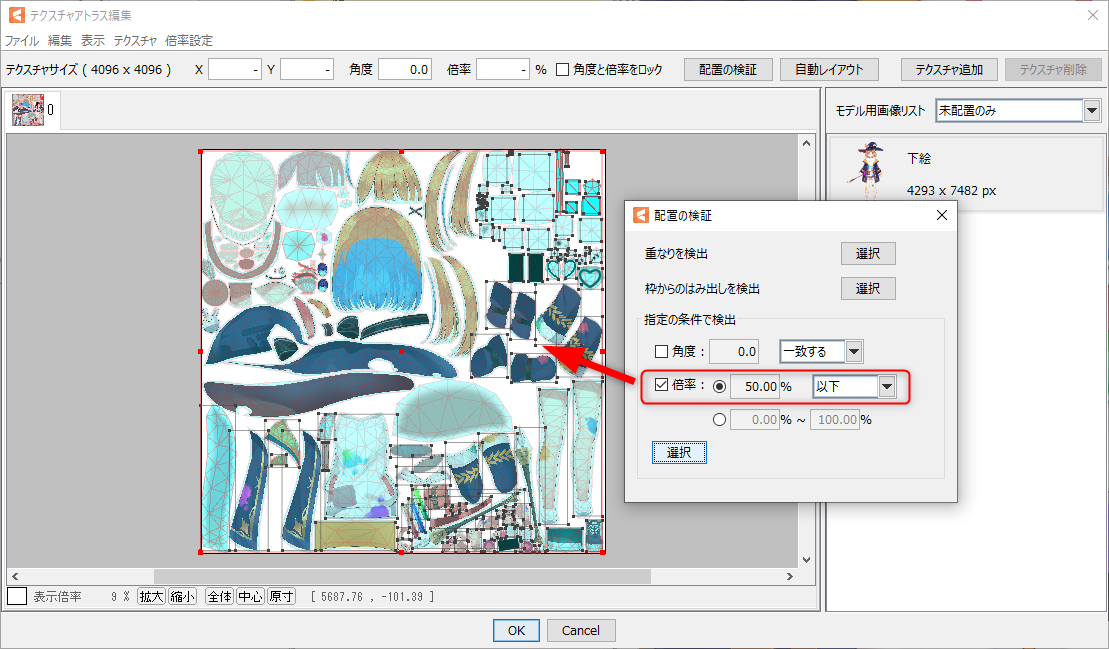
Point
アートメッシュを持たないモデル用画像は検出することができません。
検証を行う前に、すべてのモデル用画像にアートメッシュが作成されているか確認しておきましょう。