ワープデフォーマ
最終更新: 2024年2月13日
ワープデフォーマの特徴
オブジェクトの親をワープデフォーマに設定することにより、中のオブジェクトを変形させることができます。
また、大きさや不透明度も調整できます。
複数オブジェクトをまとめてワープデフォーマで変形させることもできるので、揺れ物の動き付けや、顔の向きを変える動き付けなどに役立ちます。
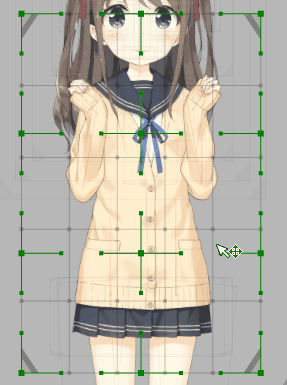
ワープデフォーマを作成する
1. [ワープデフォーマの作成]をクリックします。
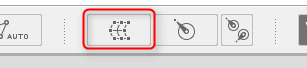
2. [ワープデフォーマを作成]ダイアログが開きます。
お好みの設定を入力して[作成]ボタンをクリックすると、ビュー上にワープデフォーマが作成されます。
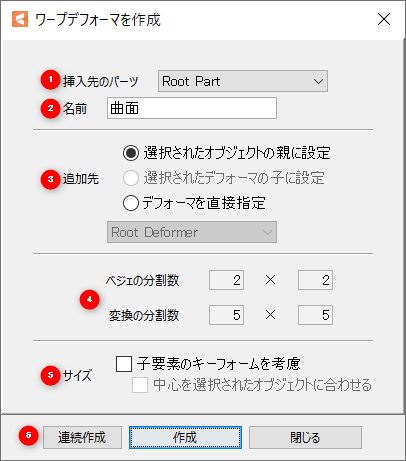
| No | 名前 |
説明 | |
| 1 | 挿入先のパーツ | 挿入先のパーツを選択します。 | |
| 2 | 名前 | 新規ワープデフォーマの名前を設定します。 選択中のオブジェクト名を反映することもできます。詳しくは「環境設定」をご覧ください。 |
|
| 3 | 追加先 | 新規ワープデフォーマの追加先を選択します。 親子関係の設定方法の詳細は「親子関係の設定」をご覧ください。 |
|
| 4 | ベジェの分割数 | ベジェの分割数の設定します。 | |
| 変換の分割数 | 変換の分割数を設定します。 | ||
| 5 | サイズ | 子要素のキーフォームを考慮 | 子要素のオブジェクトに関連付けられているキーフォームの形状を全て考慮し、はみ出さないサイズでワープデフォーマを作成します。 |
| 中心を選択されたオブジェクトに合わせる | 選択中の一つまたは複数のオブジェクトの中心に合わせた位置でワープデフォーマを作成します。 | ||
| 6 | 連続作成 | ダイアログを閉じずに連続でワープデフォーマを作成します。 | |
| 作成 | ワープデフォーマを作成してダイアログを閉じます。 | ||
| 閉じる | ワープデフォーマを作成せずにダイアログを閉じます。 | ||
3. ビュー上でオブジェクトにあわせてワープデフォーマの位置と大きさを調整します。
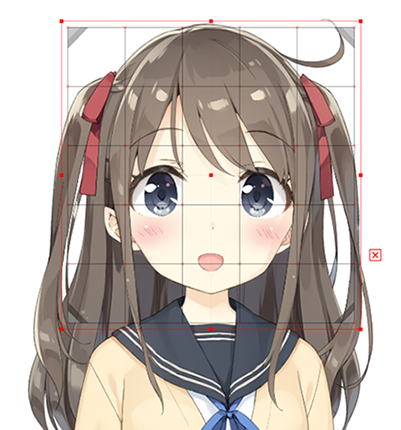
これで、ワープデフォーマを作成できました。
Tips
アートメッシュが入った状態でデフォーマのサイズのみを調整したいときは、
Ctrl + Dragで中のアートメッシュを変形させずにデフォーマのみのサイズを調整することができます。
ベジェの分割数と変換の分割数
ワープデフォーマを作成する際、ベジェの分割数と変換の分割数を設定することができます。
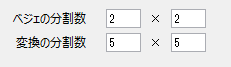
ベジェの分割数
ベジェの分割数は、編集できるコントロールポイントで区切られた分割数を表します。
数が多いほどコントロールポイントやハンドルが多くなって細かな変形ができます。
ただ、その分だけ調整の手間が増えたりするので注意が必要です。
通常は「2 × 2」~「3 × 3」などを使用します。
変換の分割数
横 × 縦の分割数を設定します。数が多いほどデフォーマの形に沿った変形になります。
多く設定すると計算処理が多くなり動作が重たくなる可能性がありますので、通常は「5 × 5」に設定しておきます。
デフォーマの編集レベル
デフォーマの編集は3段階で切り替えながら編集を行えます。
デフォルトの編集レベルは[2]です。
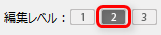
【編集レベル1】
変換の分割数の交点である[ 分割点 ] のみ編集できるモードです。
コントロールポイントが非表示になりますので、細かい調整時に使用します。

【編集レベル2】
設定されたベジェの分割数の交点にある[ コントロールポイント ] と分割点の全てを編集できるモードです。
標準ではこのモードに設定されています。
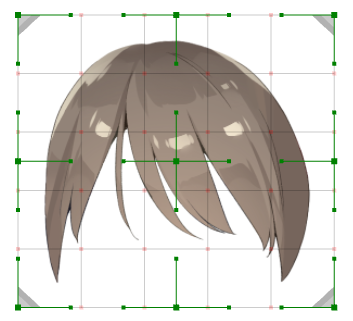
【編集レベル3】
1×1(外枠のみ)のベジェの分割数の交点にある[ コントロールポイント ] と分割点の全てを編集できるモードです。
大枠で編集したい場合に使用します。

ワープデフォーマの変換
| 3.2方式 | 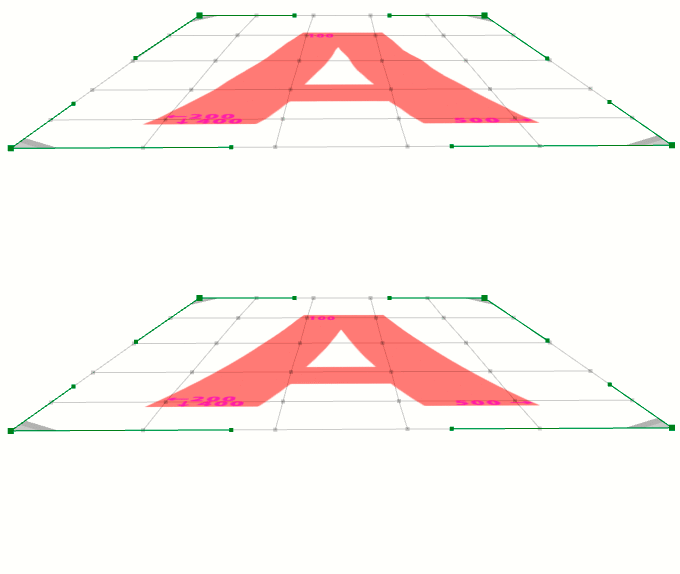 |
| 3.3方式 |
Cubism 2、Cubism 3.2までのワープデフォーマでは立体感を出すなどで台形型にパースさせる際
ひずみが発生するケースがありました。(特に直線部分)
3.3からはワープデフォーマの変形アルゴリズムを見直し、より美しく変形させることができるようになりました。
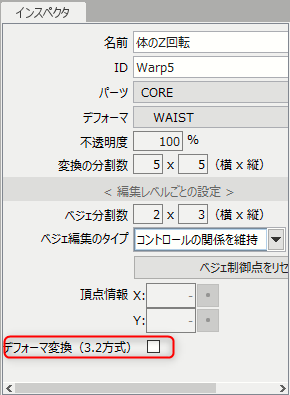
ただ、3.2までで作成したモデルなど、ゆがみに合わせて調整を行っている場合は、見た目が変化する可能性があります。
この新方式は3.3から利用できますが、旧方式を利用するか、新方式を利用するかを選択することができますので
用途に応じて切り替えましょう。
動作速度に関しては、従来のデフォーマと差がないため、気にせずSDKで新方式を利用頂くことができます。
ワープデフォーマの編集
キーボードのキーを押しながらドラッグすると、子に影響をあたえないでワープデフォーマを編集することができます。
詳細については、以下のチャートをご参照ください。
※Macの方は [ Ctrl ] を [ Command ] に置き換えてご覧ください
| ショートカット | バウンディングボックスでの全体編集 | コントロールポイントや分割点の編集 |
|---|---|---|
| Drag | 変形(移動・拡大・回転) | コントロールポイントの移動 |
| Shift + Drag | アスペクト比を保ったまま変形 | コントロールポイントを水平か垂直にのみ移動 |
| Alt + Drag | 中心付近で変形 | 【なし】 |
| Alt + Shift + Drag | アスペクト比を保ったまま中心付近で変形 | 【なし】 |
| Ctrl + Drag | オブジェクトに影響を与えず、 変形(移動・拡大・回転) | オブジェクトに影響を与えず移動 |
| Ctrl + Shift + Drag | オブジェクトに影響を与えず、 アスペクト比を保ったまま変形 | オブジェクトに影響を与えず、 水平か垂直にのみ移動 |
| Ctrl + Alt + Drag | オブジェクトに影響を与えず、 中心付近で変形 | 【なし】 |
| Ctrl + Shift + Alt + Drag | オブジェクトに影響を与えず、 アスペクト比を保ったまま中心付近で変形 | 【なし】 |
