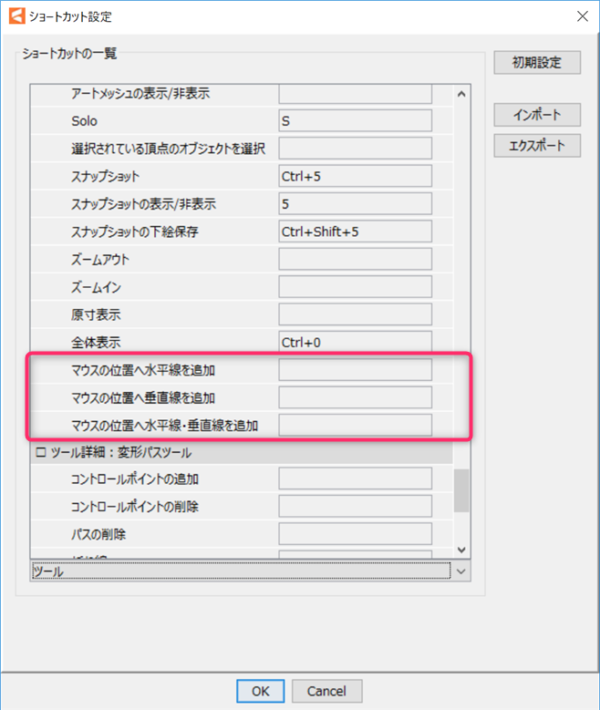ガイド機能
最終更新: 2018年6月21日
ここでは、モデルワークスペースのビューエリアにガイド線を引く方法を解説します。
ガイド線には吸着機能がありますので、オブジェクトを正確な位置で配置することも可能です。
ガイドについて
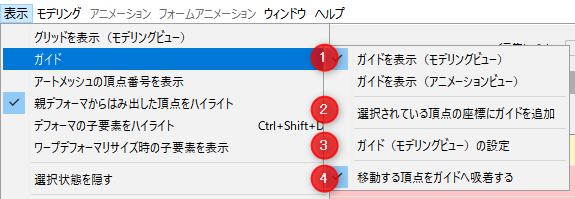
①ガイドを表示(モデリングメニュー):
ガイドが表示できるようになります。
チェックを外せば、設定したガイドを非表示にすることができます。ショートカットを割り当てると便利です。
また、ガイドを表示(アニメーションビュー)では、アニメーションでもガイドが表示できます。
②選択されている頂点の座標にガイドを追加:
選択した頂点をもとにガイドが自動で追加されます。
③ガイド(モデリングビュー)の設定:
ガイド設定のダイアログを開きます。色や位置などをカスタマイズできます。
④移動する頂点をガイドに吸着する:
動かしている頂点をガイドに吸着できるようになります。
ガイド設定
ガイド設定画面を開くには以下の手順を行います。
[表示]メニュー→[ガイド]→[ガイド(モデリングビュー)の設定] で設定ダイアログが開きます。

メニュー
| No. | 項目 | 詳細 |
|---|---|---|
| 1 | 編集 | 元に戻す: 最後に行った操作の直前の状態に戻します。 やり直す: [元に戻す]で一段階戻る前に行った操作を実行します。 |
| 2 | 機能 | 全てのガイドの色を変更: 全てのガイドの色を任意の色に変更します。  |
| 3 | 設定 | ガイド線のデフォルト色: ガイド線を作成する際のデフォルトの色を設定します。 |
設定内容
| No. | 項目 | 詳細 |
|---|---|---|
| 1 | No | 設定されているガイドの数を表示します。 |
| 2 | 種別 | [ 水平 ] か [ 垂直 ] を選択し、ガイドの方向を設定する。 |
| 3 | 位置 | 上の画像の赤丸部分(キャンバスの左上)が原点になるため、そこからの距離を入力します。 数値部分にカーソルを合わせて左右にドラッグすることでもガイドの位置を調整できます。 |
| 4 | 色 | 色のテーブルをクリックすると色の設定画面が開きます。 ガイド線がモデルに被って調整しにくい場合は不透明度を調整しましょう。 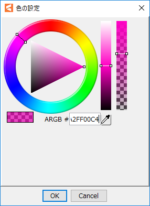 |
| 5 | メモ | ガイド線にメモを設定することができます。 |
| 6 | 新規ガイド | 新しくガイド線を追加します。 |
| 7 | 削除 | 選択しているガイド線を削除します。(複数選択可) |
新規ガイドを作成したら、各テーブルに上記の設定を行ってみましょう。
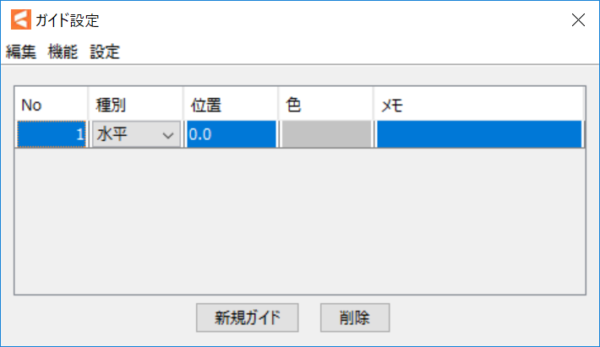
ガイドのメニューの中にある[移動する頂点をガイドに吸着する]にチェックを入れると下の動画のように
動かしている頂点をガイド線に吸着させることができます。
頂点をドラッグし、ガイド線に重ねると「緑色」に変化します。
これが吸着している状態ですので、その位置で頂点をドロップします。
インスペクタパレットの [ 頂点情報 ] を見ながら、ガイド線を設定した位置と同じ数値になっていることを確認しましょう。
TIPS
ガイド線に頂点が吸着した際、ガイド線は[ 緑色 ] に変化します。
吸着しているか確認しやすくする為にも、なるべく緑色のガイド線を設定しないことをおすすめします。
便利な機能
ビュー上を右クリックするとコンテキストメニューが表示されます。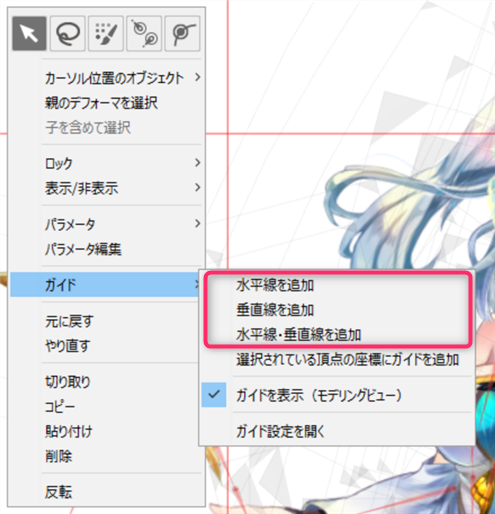
ガイドのメニュー内にある、以下の項目を選択すると、ポインタの位置にそれぞれの状態でガイド線を引くことができます。
- 水平線を追加
- 垂直線を追加
- 水平線・垂直線を追加
ショートカットの設定
ガイドのメニュー内にあるそれぞれの項目は、ショートカットを割り当てることができます。